Du fragst dich, nach welchen Suchbegriffen Menschen suchen, wenn sie deine Seite finden (wollen)? Finde es mit der Google Search Console heraus. Und optimiere deine Website für genau diese Suchbegriffe, um in Suchmaschinen besser platziert zu werden und mehr Website-Besucher*innen zu empfangen.
Ich bin ja kein Fan von Google… Aber Google dominiert mit 83 % (Desktop) bzw. 95 % (Mobil) nun eben den weltweiten Marktanteil bei Suchmaschinen.1 Die Google Search Console ist dabei ein Produkt von Google, das ich ohne schlechtes Gewissen nutze, weil Google die Daten sowieso sammelt und ich sie datenschutzkonform (ohne personenbezogene Daten) für meine Optimierungen nutzen kann.
Was kann die Google Search Console?
Die Google Search Console ist ein kostenloses Tool von Google, das dir hilft, herauszufinden, wie gut deine Website in den Google-Suchergebnissen abschneidet. Und dir Informationen liefert, um deine Platzierung zu verbessern.
Hauptfunktionen der Google Search Console:
1. Infos über die Leistung deiner Website in den Google Suchergebnissen
Die Search Console zeigt dir an unter anderem an:
» wie oft deine Website ausgespielt (Impressionen),
» wie oft deine Website davon angeklickt (Klicks),
» auf welchem Platz deine Website durchschnittlich angezeigt wurde (Position).
2. Analyse von Suchbegriffen
Du kannst sehen, welche Suchbegriffe Suchende eingetippt haben, um deine Website zu finden. Zu jedem dieser Begriffe (Keywords) siehst du auch, auf welcher durchschnittlichen Position deine Website ausgespielt wurde.
Diese Information kann dir helfen, neue Ideen für Blogbeiträge zu finden und deine Website für bestimmte Keywords zu optimieren, um weiter oben in den Ergebnissen angezeigt zu werden.
3. zuverlässige Indexierung deiner Website
Die Search Console bietet dir die Möglichkeit, eine Sitemap bei Google einzureichen. Eine Sitemap ist eine Liste mit allen Seiten und Beiträgen deiner Website, die indexiert werden sollen.
Mit den Tags „index“ und „noindex“, die du mit Hilfe von SEO-Plugins für jede Seite und jeden Beitrag festlegen kannst, bestimmst du, welche Seiten in die Sitemap aufgenommen (index) werden sollen und welche nicht (noindex).
Wenn du eine Sitemap bei Google einreichst, unterstützt du Google deine Website vollständig und schneller zu indexieren.
4. Hinweis auf Probleme
Die Search Console informiert dich, wenn es einen Fehler auf deiner Website gibt, wie z.B. Serverfehler oder nicht gefundene Seiten (404-Seite).
Sieh dir dazu auch diesen Beitrag an:
404-Fehler finden und beheben.
Du siehst, die Google Search Console gibt dir wertvolle Einblicke, um deine Sichtbarkeit in den Google-Suchergebnissen zu verbessern.
Google Search Console und Datenschutz
Die Daten aus der Google Search Console sammelst du nicht über deine Website. Sondern diese Daten sammelt Google selbst mit der Einwilligung ihrer Nutzer*innen. Als Website-Betreiberin kannst du dir mit der Search Console Zugang zu diesen Daten schaffen.
Diese Daten sind nicht personenbezogen, lassen also keine Rückschlüsse auf einzelne Nutzer*innen zu. Daher ist die Google Search Console datenschutzrechtlich unbedenklich.
Google Search Console einrichten – in 4 Schritten:
1. Google-Konto erstellen bzw. im Google-Konto anmelden
Falls du noch kein Konto bei Google hast, richte dir ein Google-Konto ein. Am besten eines, das du nur für deine Selbständigkeit verwendest. Dort kannst du später ein Google Business-Profil anlegen, falls du noch keines hast.
Über diesen Link kannst du ein neues Google-Konto erstellen oder dich bei deinem bestehenden Konto anmelden: https://accounts.google.com/
2. Property hinzufügen
Sobald du in deinem Google-Konto eingeloggt bist, kannst du diesem Link zur Google Search Console folgen: https://search.google.com/search-console/about?hl=de
Klicke auf „Jetzt starten“.
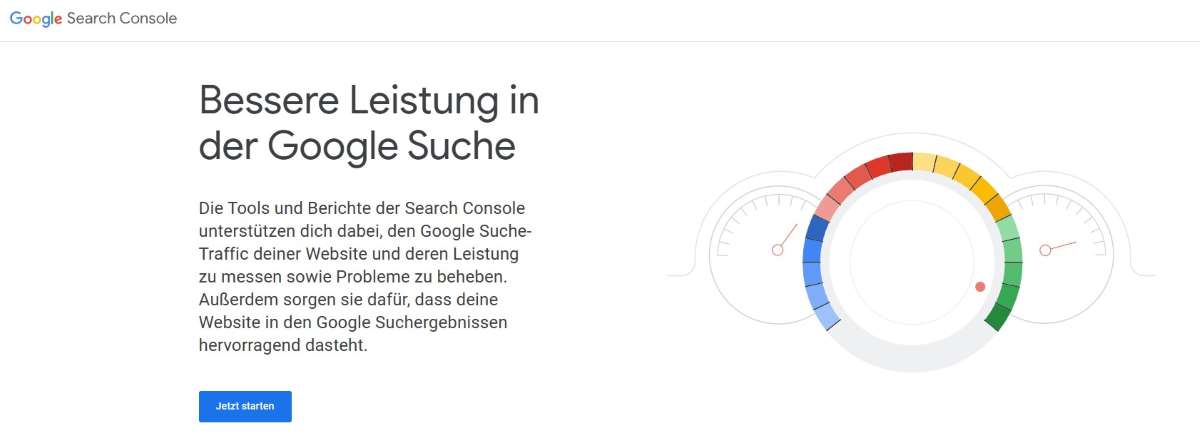
Du hast zwei Möglichkeiten:
Wenn du Zugriff auf die DNS-Einstellungen deines Hosting-Anbieters hast, empfehle ich dir die linke Variante über die Domain-Property. Falls nicht, zeige ich dir im Anschluss noch die Variante über die URL-Property mithilfe des SEO-Plugins Rank Math.

Variante 1 – Domain:
Gib hier die Domain deiner Website ein. Ohne „https“, ohne „www“ und ohne Schrägstriche ein. Zum Beispiel: deinedomain.com
Klicke auf „weiter“.
Logge dich jetzt bei deinem Hosting-Anbieter ein. Ich zeige dir den Vorgang bei von All Inkl. Die Einstellungen findest du auch bei fast allen anderen Hosting-Anbietern. Falls du sie nicht findest, kannst du die Anleitung über die URL-Property nutzen.
Kopiere den TXT-Eintrag aus Punkt 3 über den Kopieren-Button.
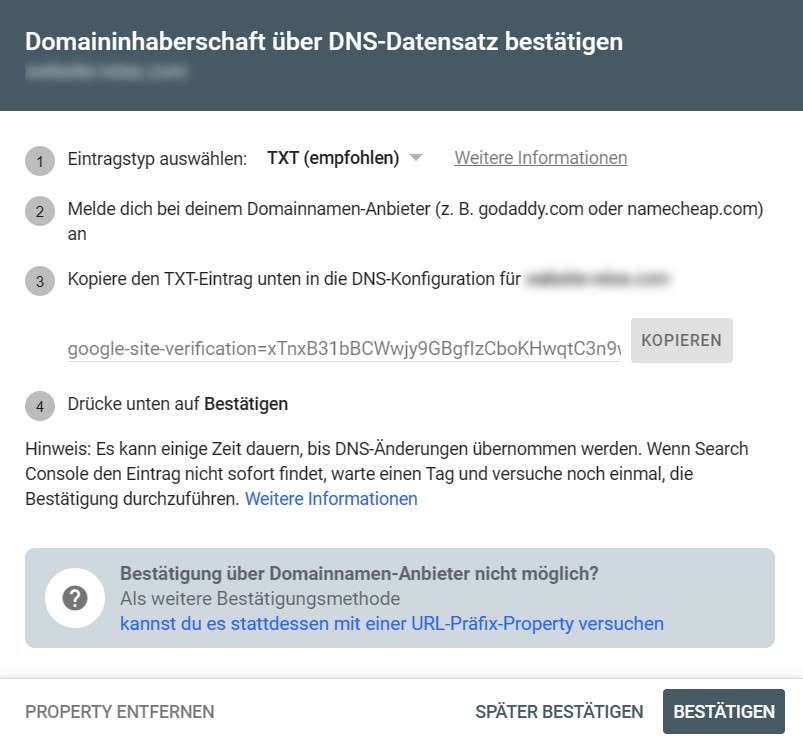
Suche die DNS-Einstellungen bei deinem Hosting-Anbieter. Bei All Inkl findest du diese Einstellungen im KAS-Bereich. Diesen erreichst du entweder über den KAS-Login oder über die Members Area » Technische Verwaltung » KAS-Login.
Im KAS-Bereich klickst du in der linken Spalte auf Tools und weiter auf DNS-Einstellungen.

In den DNS-Einstellungen klickst du jetzt neben der jeweiligen Domain rechts auf das Bearbeiten-Symbol.
Dann findest du eine Übersicht mit allen DNS-Einträgen, die in dieser Domain bereits hinterlegt sind. Klicke jetzt auf „neuen DNS-Eintrag erstellen“.
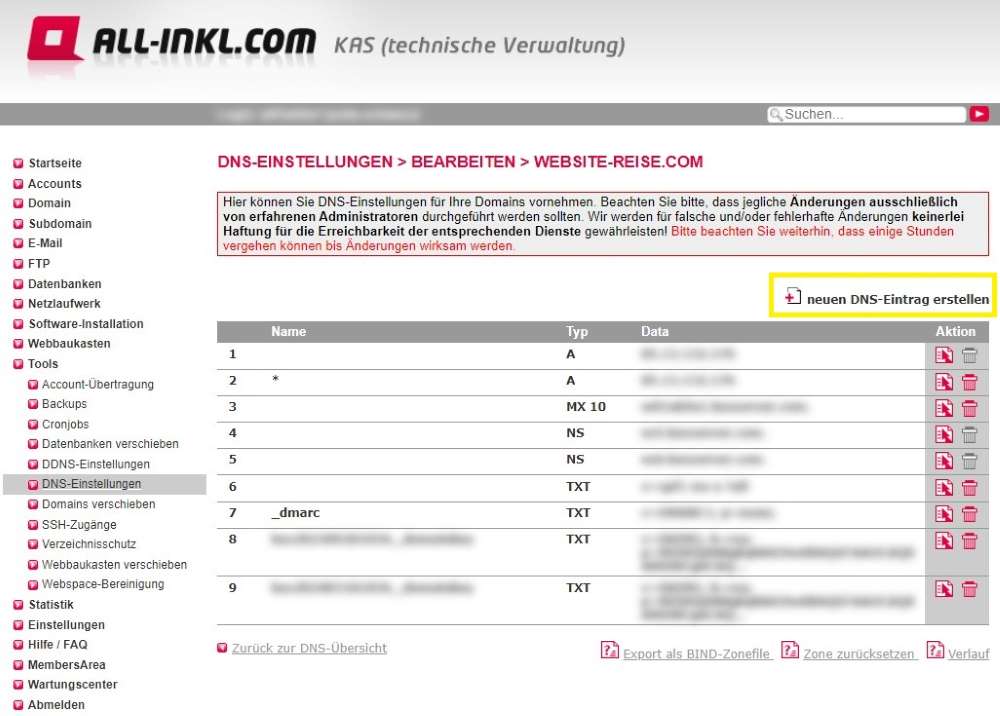
Das Feld „Name“ kannst du frei lassen.
Bei Typ wählst du aus der Dropdown-Liste „TXT“ aus.
Im Feld „Data“ fügst du den Code aus der Google Search Console (google-site-verification=…) ein.
Klicke anschließend auf „speichern“.
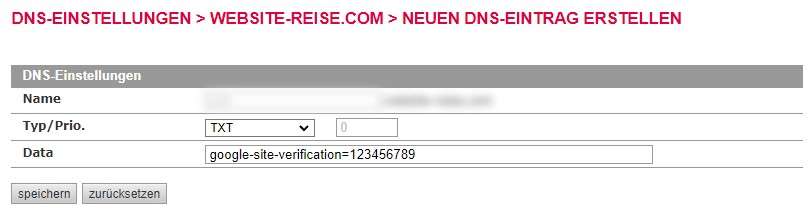
Du findest den neuen DNS-Eintrag jetzt in der Liste.
Weiter geht’s im nächsten Schritt:
Inhaberschaft bestätigen
Variante 2 – URL-Präfix:
Gib unter URL-Präfix die URL zu deiner Website ein. Inklusive „https://“. Zum Beispiel: https://deinedomain.com
Klicke auf „weiter“.
Scrolle in dem folgenden Fenster etwas weiter nach unten und klicke auf „HTML-Tag“.
Kopiere dir den Meta-Tag über den Kopieren-Button.
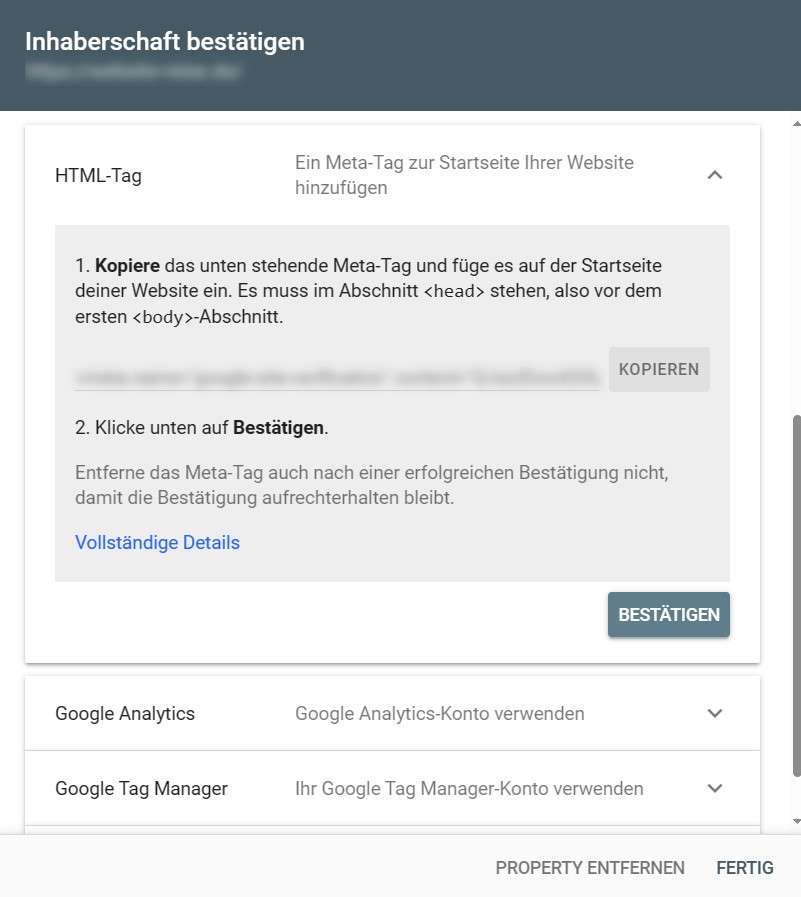
Gehe in dein WordPress-Dashboard. Und klicke in der linken Spalte auf » Rank Math SEO » Allgemeine Einstellungen. Wechsle weiter zu den Webmaster-Tools.
Füge hier in das Feld „Google Search Console“ den kopierten HTML-Tag ein.
Du solltest diese Einstellung auch in anderen SEO-Plugins finden.

3. Inhaberschaft bestätigen
Wechsle wieder zurück zur Google Search Console und klicke im Fenster auf „Bestätigen.“
Du solltest jetzt eine Erfolgsmeldung erhalten haben.
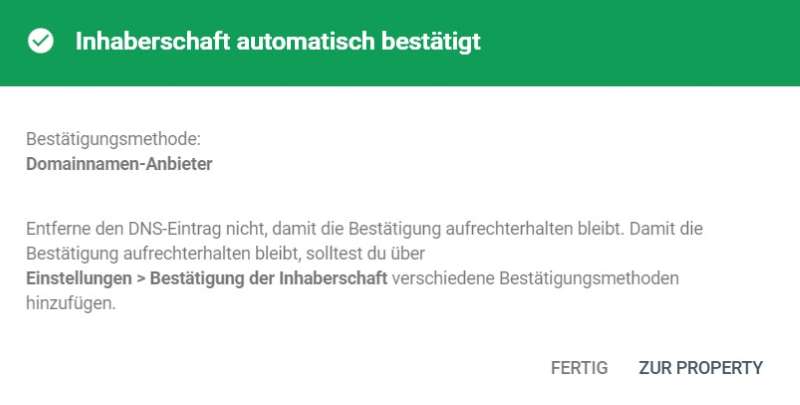
Klicke in der Erfolgsmeldung auf „zur Property“ oder nutze diesen Link, um in die Übersicht deiner Search Console zu gelangen: https://search.google.com/search-console
Du hast deine Website jetzt mit der Google Search Console verbunden. Es dauert jetzt 1-2 Tage, bis dir die ersten Daten angezeigt werden.
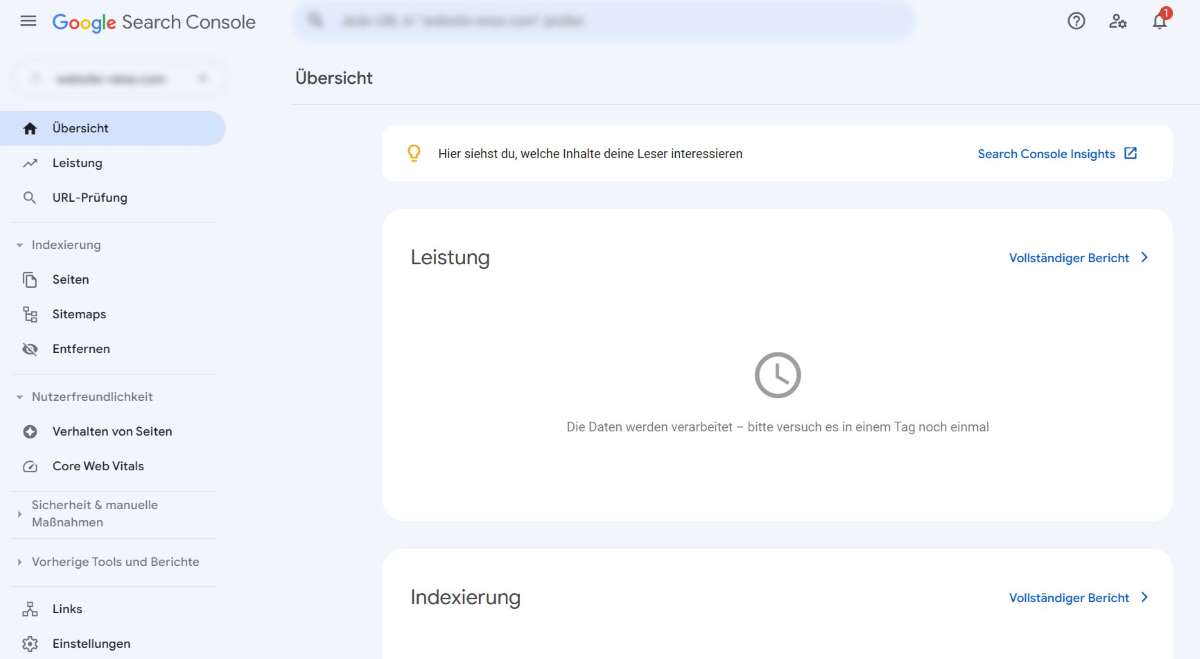
4. Sitemap einreichen
Bis dir die ersten Daten angezeigt werden, kannst du direkt deine Sitemap einreichen. Das hilft Google, deine Website vollständig und schnell zu indexieren.
Dazu klickst du in der Google Search Console in der linken Spalte auf den Menüpunkt „Sitemaps“.
Deine Sitemap findest du üblicherweise unter:
https://deinedomain.com/sitemap_index.xml
Füge den Link im Feld „Neue Sitemap hinzufügen“ ein und klicke rechts auf senden.

Checkliste zum Kopieren
Hier bekommst du von mir eine übersichtliche Checkliste zum Kopieren, damit du beim Einrichten der Google Search Console keinen Schritt vergisst.
O ein Google-Konto erstellen bzw. dich in deinem Konto anmelden
O Property hinzufügen (über deinen Hosting-Anbieter ODER ein SEO-Plugin, wie Rank Math)
O Inhaberschaft bestätigen
O Sitemap einreichen
Richte die Google Search Console am besten noch heute ein
Du kennst bestimmt den Spruch: „Der beste Tag, um … zu erledigen war gestern. Der zweitbeste ist heute.“ Genau das trifft auch auf die Search Console zu. Du wirst dir später selbst danken, wenn du sie frühzeitig eingerichtet hast. So hast du, sobald du sie brauchst, bereits eine Menge an Daten gesammelt, die dir helfen, deine Website zu verbessern.
Komm ins nächste Website-CoWorking, um die Einrichtung deiner Google Search Console nicht mehr länger aufzuschieben.
Bei Fragen kannst du mir diese direkt im CoWorking stellen. Oder die Zeit nutzen, um fokussiert an deiner Website zu arbeiten.






