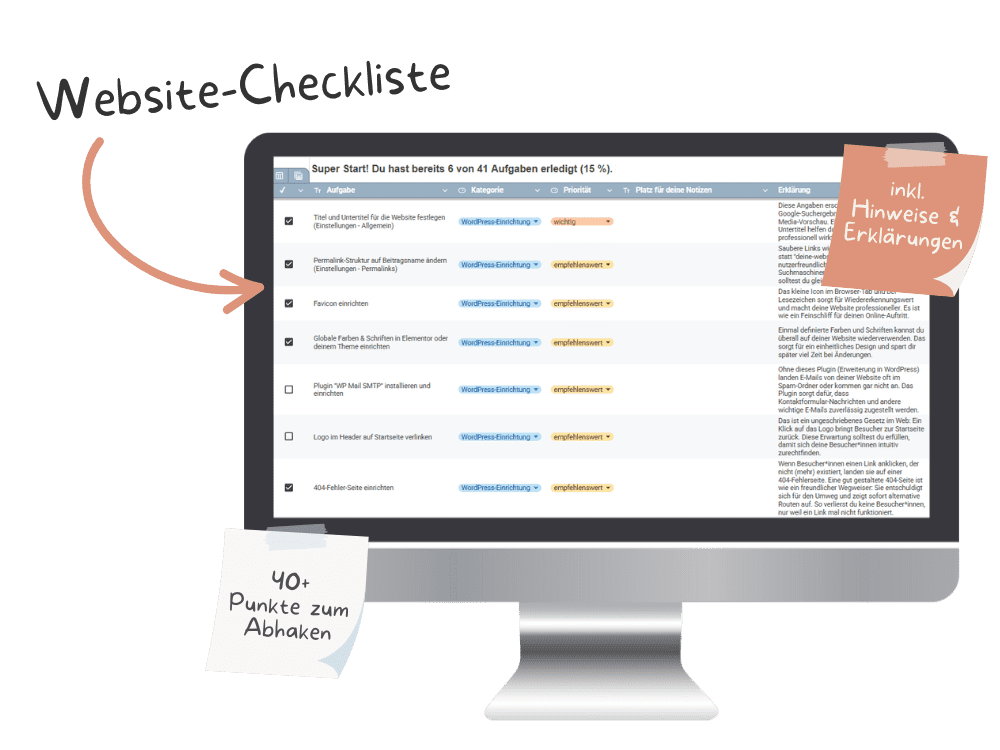Vielleicht denkst du: „Meine kleine Website interessiert doch keine Hacker!“ – Leider ein Irrtum. Täglich werden tausende WordPress-Websites angegriffen, egal wie groß oder klein sie sind. Oft sogar vollautomatisch, ohne dass ein Hacker deine Website gezielt ausgewählt hat.
Um die Sicherheit für deine WordPress-Website zu erhöhen, gibt es Sicherheits-Plugins, wie Wordfence, welches deine Website wie ein Wachhund beschützt. Es erkennt Angriffe, blockt böswillige Zugriffe und benachrichtigt dich, wenn etwas nicht stimmt.
In diesem Beitrag erfährst du Schritt für Schritt, wie du die kostenlose Version von Wordfence einrichtest, um deine WordPress-Sicherheit zu erhöhen. Von der Installation bis zu den wichtigsten Sicherheitseinstellungen. Auch wenn du kein Technik-Profi bist, kannst du mit dieser Anleitung deine Website professionell absichern.
Dieser Beitrag enthält Werbelinks von Anbietern, die ich selbst gerne nutze. Diese sind mit einem * markiert. Wenn du über einen solchen Link kaufst, erhalte ich eine kleine Provision. Für dich entstehen dabei keine Mehrkosten. Wo, wann und wie du ein Produkt kaufst, bleibt natürlich dir überlassen.
So installierst du Wordfence
1. Geh in deinem WordPress-Dashboard auf Plugins >> neues Plugin hinzufügen
2. Suche nach „Wordfence“
3. Klick auf „Jetzt installieren“ und dann auf „Aktivieren“
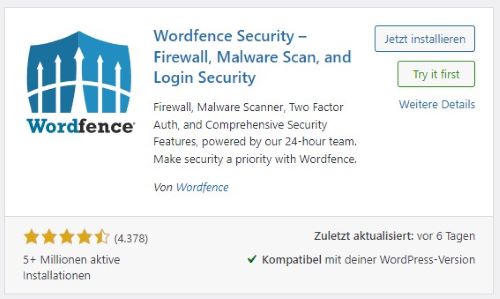
Bevor du Wordfence nutzen kannst, brauchst du eine (kostenlose) Lizenz. Wie du dir diese holst und sie aktivierst erfährst du in der folgenden Anleitung:
Wordfence läuft jetzt mit den ersten Grundeinstellungen. Um deine Website noch sicherer zu machen und von den umfangreichen Funktionen des Plugins zu profitieren, solltest du unbedingt weitere Einstellungen vornehmen.
Wordfence: WordPress Firewall einrichten
Nach der Installation findest du links in deinem Dashboard einen neuen Menüpunkt „Wordfence“. Lass uns die wichtigsten Einstellungen, die du darin findest, gemeinsam durchgehen:
Wordfence: Brute Force Protection einrichten
Eine Brute Force-Attacke ist wie ein Einbrecher, der systematisch alle möglichen Schlüssel ausprobiert. Bei WordPress bedeutet das: Jemand versucht automatisiert verschiedene Passwörter für einen Benutzernamen durchzuprobieren.
Die Brute Force Protection von Wordfence:
- Zählt die fehlgeschlagenen Login-Versuche
- Sperrt die IP-Adresse nach zu vielen Fehlversuchen
- Verhindert so, dass Angreifer sich durch „Raten“ Zugang verschaffen
Beispiel:
Wenn jemand 5 Mal das falsche Passwort für „admin@website.com“ eingibt, wird diese IP-Adresse für 1 Tag gesperrt.
Die folgenden Einstellungen schützen dich vor solchen Angriffen:
Wordfence: Website scannen
Der Wordfence-Scan prüft deine WordPress-Website auf mehreren Ebenen:

In der kostenlosen Version von Wordfence, wird täglich ein schneller Scan und alle 72 Stunden ein vollständiger Scan ausgeführt.
Was tun, wenn Wordfence etwas findet?
Keine Panik! Die meisten Meldungen sind harmlos. Wenn Wordfence dir eine Warnung anzeigt:
- Les dir die Meldung in Ruhe durch
- Bei Updates: Folge einfach den Anweisungen
- Bei verdächtigen Dateien: Lass sie erstmal von Wordfence blockieren
- Unsicher? Hol dir Hilfe von einer WordPress-Expertin.
Tipp: Aktiviere die E-Mail-Benachrichtigungen, so verpasst du keine wichtige Warnung. Du findest sie im WordPress-Dashboard >> Wordfence >> Dashboard >> Global Options >> Email Alert Preferences.
Nutze das Website-CoWorking, um gemeinsam mit anderen an der eigenen Website zu arbeiten. Wenn du mal nicht weiter weißt, treffen wir uns zu zweit in einem Breakout-Room und ich helf dir direkt auf deinem Bildschirm weiter.
Hier findest du die nächsten Termine & weitere Infos zum Website-CoWorking.
Wordfence: Zwei-Faktor-Authentifizierung aktivieren
Bei der Zwei-Faktor-Authentifizierung brauchst du neben deinem Passwort einen zweiten Nachweis, dass du es wirklich bist.
Selbst wenn jemand dein Passwort hat, kann er ohne dein Smartphone (und damit ohne den Code) nicht in dein WordPress einloggen. Das macht es Hackern fast unmöglich, sich Zugang zu verschaffen.
So funktioniert die Zwei-Faktor-Authentifizierung
- Du gibst dein Benutzernamen und dein Passwort ein (erster Faktor)
- Zusätzlich brauchst du einen Code (zweiter Faktor)
- per Authenticator-App am Smartphone
- manchmal auch per SMS oder E-Mail möglich
- der Code ändert sich regelmäßig
Um die Zwei-Faktor-Authentifizierung mit Wordfence zu aktivieren, brauchst du auf deinem Smartphone eine Authenticator-App. Hier findest du eine Liste der Apps, die du verwenden kannst.
Datenschutzerklärung anpassen
Vergiss nicht, nach der Installation von Wordfence deine Datenschutzerklärung zu aktualisieren. Das Plugin speichert IP-Adressen der Besucher*innen, um deine Website vor Angriffen zu schützen. Außerdem werden Cookies gesetzt, zum Beispiel wenn jemand von einer IP-Adresse gesperrt wurde.
Vorteile der kostenpflichtigen Version von Wordfence
Mit der kostenlosen Version von Wordfence ist deine Website bereits gut ausgestattet. Die kostenpflichtige Version bietet dir noch zusätzlichen Schutz.
Schutz in Echtzeit
- sofortiger Zugriff auf neue Firewall-Regeln
in der kostenlosen Version bekommst du diese erst 30 Tage später - Echtzeitblock von neuen Bedrohungen
- schnellere Reaktion auf Sicherheitslücken
weitere Einstellmöglichkeiten
- länderbasierte Zugriffsblockierung
- manuelle Einstellung, wann deine Website gescannt werden soll
Als kleiner Hinweis:
In der kostenlosen Version schaffst du es nicht auf 100 %, sondern erhältst maximal folgende Werte:

Wordfence ist installiert – und jetzt?
Mit Wordfence hast du einen zuverlässigen Wachhund, der deine Website rund um die Uhr schützt. Die wichtigsten Funktionen der kostenlosen Version sind eingerichtet – deine Website ist damit deutlich sicherer als zuvor.
Mein Tipp: Prüfe einmal pro Woche die Wordfence-Meldungen und kümmere dich zeitnah um eventuelle Warnungen. So bleibt deine Website sicher.
Hol dir die 0€-Website-Checkliste für noch mehr WordPress-Tipps rund um Sicherheit und andere Bereiche deiner Website.
aber läuft sie auch GUT?
Niemand will böse Überraschungen auf der Website. Abmahnungen, Hackerangriffe oder Besucher*innen, die sofort wieder wegklicken.
Mit dieser Checkliste erfährst du, ob alles stimmt und du nichts Wichtiges übersehen hast. 40+ Punkte aus 5 wichtigen Bereichen – verständlich erklärt, ohne dass du Technik-Expertin sein musst.
- Sicherheit
- Rechtliches
- Funktionsfähigkeit
- Benutzerfreundlichkeit
- Suchmaschinenoptimierung