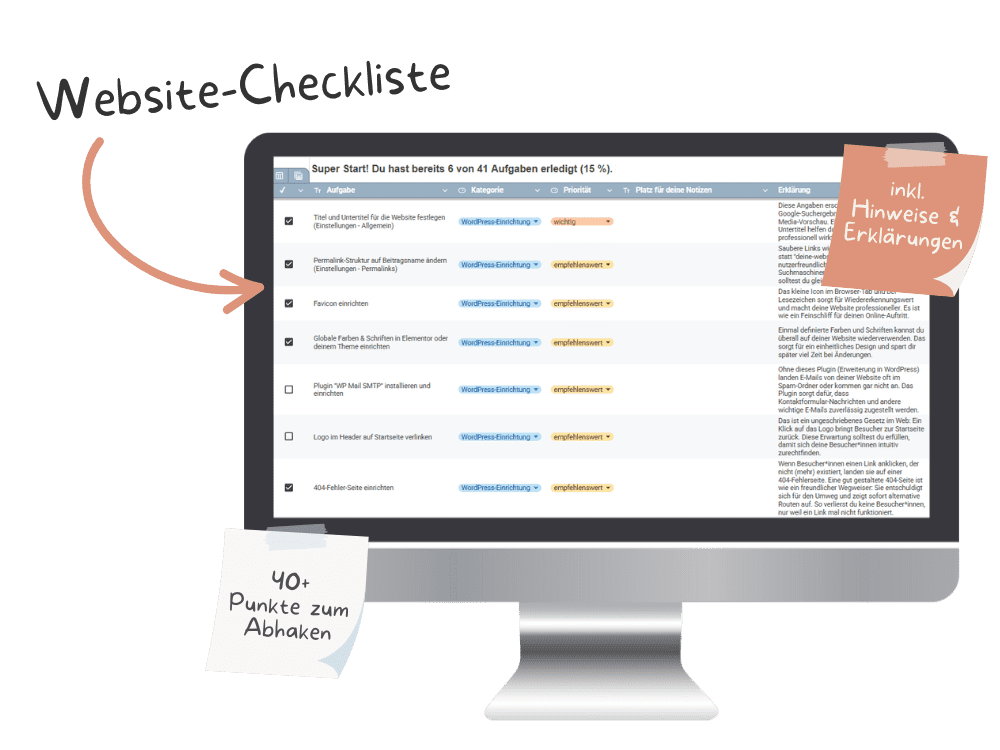Kennst du das mulmige Gefühl, wenn du auf „Aktualisieren“ klickst und kurz innehältst – wird alles gutgehen oder stürzt gleich die ganze Website ab? An diese Sorge erinnere ich mich gut. Denn auch ich hab mal frisch begonnen und habe meine Updates aus diesem Grund oft aufgeschoben. Was übrigens keine gute Idee ist.
In diesem Beitrag zeige ich dir, wie du mit UpdraftPlus WordPress-Backups erstellen kannst – einfach, automatisch und zuverlässig. Du erfährst, welche Einstellungen wirklich wichtig sind und wie du deine Backups so einrichtest, dass sie deine Website ohne viel Arbeit schützen.
Du musst dafür keine Technik-Expertin sein. Ich führe dich Schritt für Schritt durch den Prozess, damit du am Ende des Beitrags deine erste Website-Sicherung erstellt hast und künftig beruhigt auf „Aktualisieren“ klicken kannst, weil du weißt, dass du ein aktuelles und vollständiges Backup gespeichert hast.
Denn ein gutes Backup ist wie ein Rettungsring – du hoffst, ihn nie zu brauchen, aber du bist unendlich dankbar, wenn du ihn hast.
Dieser Beitrag enthält Werbelinks von Anbietern, die ich selbst gerne nutze. Diese sind mit einem * markiert. Wenn du über einen solchen Link kaufst, erhalte ich eine kleine Provision. Für dich entstehen dabei keine Mehrkosten. Wo, wann und wie du ein Produkt kaufst, bleibt natürlich dir überlassen.
Warum du regelmäßig ein WordPress-Backup erstellen solltest
Folgende Szenarien können dazu führen, dass du ein Backup brauchst, um deine Website wiederherzustellen:
- WordPress-Updates:
Ein neues WordPress-Update, ein Plugin-Update oder ein Theme-Update könnte Fehler beinhalten, die zum Absturz deiner Website führen.
- Hackerangriffe:
Ein erfolgreicher Angriff kann deine Website unbrauchbar machen.
- Server-Probleme:
Server-Abstürze oder technische Probleme bei deinem Hosting-Anbieter können deine Website betreffen.
- Unbeabsichtigte Änderungen:
Du hast versehentlich etwas gelöscht oder überschrieben? Auch dafür kann ein Backup der letzten Tage nützlich sein.
UpdraftPlus: Automatische WordPress-Backups erstellen
Wenn du mich fragst, welches Backup-Plugin ich empfehle, ist meine Antwort immer die gleiche: UpdraftPlus. Und das hat gute Gründe.
UpdraftPlus ist ein Plugin, das speziell für WordPress entwickelt wurde und einen reibungslosen Backup- und Wiederherstellungsprozess ermöglicht. Ich nutze es für alle Websites, die ich erstelle oder betreue.
Die Vorteile von UpdraftPlus
- Einfache Bedienung
Du musst kein Technik-Profi sein, um es einzurichten und zu nutzen.
- Direkte Cloud-Integration
Lass deine Backups automatisch in Google Drive oder Dropbox abspeichern.
- Umfassende Backups
UpdraftPlus sichert alles – von Beiträgen und Seiten über Einstellungen bis hin zu Plugins und Themes.
- Automatisierung
Einmal eingerichtet, wird deine Website von selbst gesichert.
- Flexible Wiederherstellung
Du kannst einzelne Komponenten oder die gesamte Website wiederherstellen.
Kostenlos vs. Premium: Was brauchst du wirklich?
UpdraftPlus gibt es in zwei Versionen: kostenlos und Premium. Die kostenlose Version reicht für die meisten WordPress-Nutzer*innen völlig aus. Du kannst damit:
- vollständige Backups erstellen
- Backups in verschiedene Cloud-Dienste hochladen
- Website bei Problemen wiederherstellen
Die Premium-Version bietet zusätzliche Funktionen wie:
- Umzug deiner Website zu einer anderen Domain
- inkrementelle Sicherungen – nur Änderungen sichern
- automatische Sicherung vor Aktualisierungen
- größere Auswahl an Cloud-Diensten
- direkter Support
So installierst du UpdraftPlus
- Gehe in deinem WordPress-Dashboard zu „Plugins“ → „Plugin hinzufügen“
- Suche nach „UpdraftPlus“
- Klicke auf „Jetzt installieren“ und dann auf „Aktivieren“
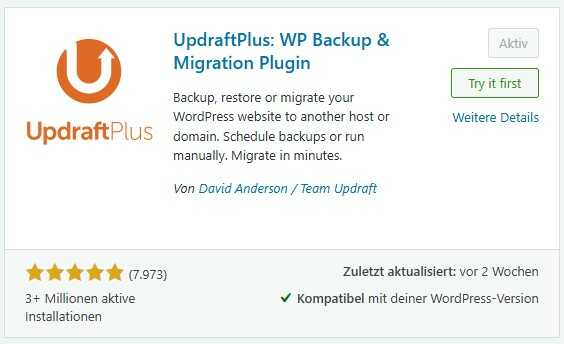
Du findest UpdraftPlus jetzt in der linken Spalte oder der Admin-Leiste oben unter „UpdraftPlus“.
Jetzt ist es Zeit für die richtige Einrichtung, damit UpdraftPlus regelmäßig Backups deiner Website erstellt, ganz ohne, dass du dafür etwas tun musst.
UpdraftPlus in 3 einfachen Schritten einrichten
Navigiere in deinem WordPress-Dashboard zu „UpdraftPlus“ und klicke auf den Reiter „Einstellungen“.
1. Häufigkeit & Aufbewahrung deiner Sicherungen festlegen
Die Häufigkeit deiner Sicherungen ist davon abhängig, wie oft du Änderungen an deiner Website vornimmst.
- Datei-Sicherungsplan:
Deine Dateien sind größer als die Datenbank, ändern sich aber seltener. Sie beinhalten Themes, Plugins, hochgeladene Medien, …
- Datenbank-Sicherungsplan:
Die Datenbank ist kleiner als deine Dateien. Sie beinhaltet deine Texte und Inhalte (Beiträge, Seiten), Kommentare, Benutzerprofile, Einstellungen, Metadaten, …
| Wie häufig nimmst du Änderungen an deiner Website vor? | Sicherungs-Intervall | aufzubewahrende Sicherungen |
|---|---|---|
| mehrmals wöchentlich | tägliche Sicherung | die letzten 10 täglichen Sicherungen + 12 monatliche Sicherungen |
| mehrmals monatlich | wöchentliche Sicherung | die letzten 5 wöchentlichen Sicherungen + 12 monatliche Sicherungen |
| seltener | monatliche Sicherung | die letzten 12 monatlichen Sicherungen |
Vor größeren Änderungen oder manuellen Aktualisierungen deiner Plugins, Themes oder WordPress-Version solltest du zusätzlich ein manuelles Backup erstellen. Außerdem empfehle ich dir zusätzliche zu den automatischen Sicherungen eine manuelle Sicherung pro Monat zu machen, die du als „nur manuell löschbar“ markierst.
Bei mehreren Änderungen pro Monat empfehle ich dir diese Einstellungen:

bei monatlichen Sicherungen: 12 Sicherungen aufbewahren
Zusätzlich zu den Sicherungen, die aufgrund dieser Einstellungen aufbewahrt werden, bleiben auch die Sicherungen erhalten, die du als „nur manuell löschbar“ markierst.
2. Speicherort für deine Backups auswählen
UpdraftPlus bietet dir in der kostenlosen Version diese Optionen:
- FPT – auf deinem Website-Server
Nicht ideal, da deine Sicherung bei deinem Hosting-Anbieter liegt. Dein Hosting-Anbieter macht üblicherweise sowieso Sicherungen von deiner Website. Aber verlass dich nicht ausschließlich darauf.
- Mail – per E-Mail-Versand
Nicht ideal, da per Mail üblicherweise max. 20 MB versendet werden können. Sicherungen, die größer sind, kommen wahrscheinlich nicht bei dir an. Und wenn sie ankommen, überfüllen sie schnell dein Postfach.
- Dropbox oder Google Drive – Cloud-Speicher
Aber UpdraftPlus bietet dir in der kostenlosen Version die Wahl zwischen Google Drive und Dropbox. Meine Empfehlung ist Google Drive, auch wenn ich gerne zu Google-Alternativen greife. Da die Dropbox aber nur 2 GB freien Speicher mitbringt, ist Google Drive mit 15 GB freiem Speicher meist die bessere Lösung.
Deine Cloud mit UpdraftPlus verbinden:
- Klicke auf den gewünschten Dienst (z.B. Google Drive)
- Klicke anschließend rechts oben oder unten auf „Änderungen speichern“.
- Jetzt taucht ein Fester auf, in dem du zur Authentifizierung aufgefordert wirst. Folge dem Link, den du in diesem Fenster findest.
- Melde dich bei deinem Konto an und folge den Anweisungen zur Authentifizierung.
3. Backup-Komponenten auswählen
Die Einstellungen hier kannst du so belassen, wie sie sind:
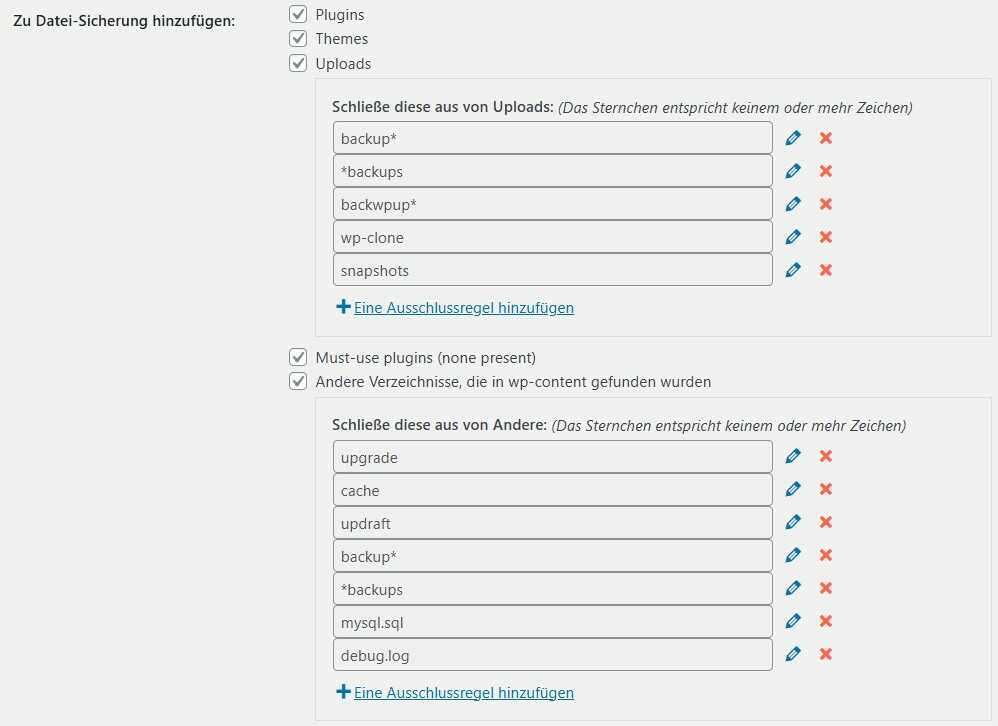
optional: E-Mail-Benachrichtigung aktivieren
Setze das Häkchen neben E-Mail, wenn du informiert werden möchtest, sobald deine Website gesichert wurde.

Vergiss nicht, deine Änderungen zum Schluss zu speichern.
Video: Schritt für Schritt-Einrichtung von UpdraftPlus
In diesem Video zeige ich dir die Einstellungen Schritt für Schritt:
https://youtu.be/UDo01iWi4XY
So erstellst du ein manuelles Backup mit UpdraftPlus
- Navigiere in deinem WordPress-Dashboard zu „UpdraftPlus“
- Klicke auf den Button „Jetzt sichern“
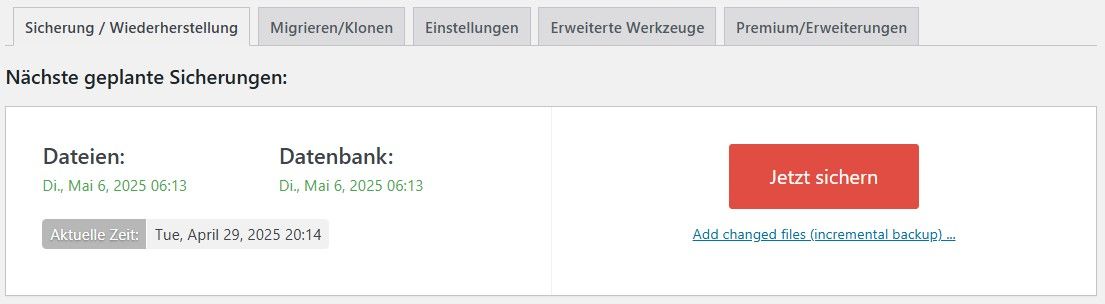
- Wähle die ersten 3 Häkchen aus, um deine Dateien und deine Datenbank in deiner Cloud zu sichern.
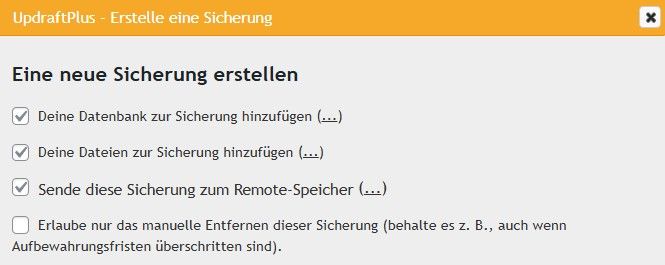
- optional: Erlaube nur das manuelle Entfernen dieser Sicherung
Setze das 4. Häkchen bei „Erlaube nur das manuelle Entfernen dieser Sicherung (behalte es z. B., auch wenn Aufbewahrungsfristen überschritten sind).“ um eine Sicherung zu erstellen, die du ausschließlich manuell löschen kannst. Ich empfehle dir das einmal monatlich zu machen.
- Klicke auf „Jetzt sichern“
Nach Abschluss des Backups siehst du eine Erfolgsmeldung.
Wenn du dein Backup in der Liste mit aktuellem Datum, Uhrzeit und deinem Cloud-Symbol erscheint, hast du alles fertig eingerichtet, damit deine Website-Backups automatisiert in deiner Cloud landen.
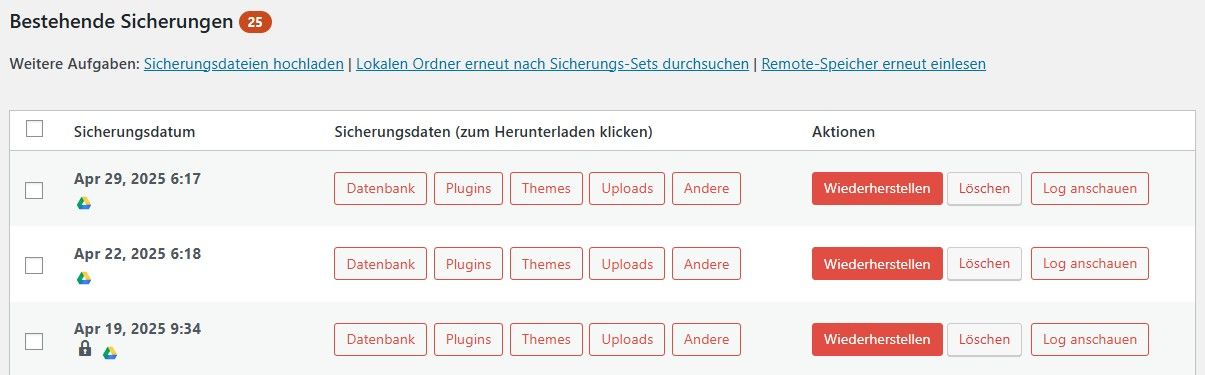
Was bei solchen Szenarien auf dem Spiel steht, ist nicht nur deine Website. Es sind die unzähligen Stunden Arbeit, die du investiert hast. Die Inhalte, die du sorgfältig erstellt hast. Und es ist deine Online-Präsenz, die plötzlich verschwunden sein kann.
Nutze das Website-CoWorking, um gemeinsam mit anderen an der eigenen Website zu arbeiten. Wenn du mal nicht weiter weißt, treffen wir uns zu zweit in einem Breakout-Room und ich helf dir direkt auf deinem Bildschirm weiter.
Hier findest du die nächsten Termine & weitere Infos zum Website-CoWorking.
Tipps für deine sorgenfreie Website-Sicherung mit UpdraftPlus
Jetzt, wo du UpdraftPlus eingerichtet hast und weißt, wie du eine manuelle Sicherung machst, möchte ich dir ein paar weitere Tipps mitgeben:
Mach Backups vor (großen) Änderungen
Erstelle vor wichtigen Änderungen immer ein manuelles Backup:
- vor Updates deiner Plugins, Themes und WordPress-Version
- vor größeren Content-Änderungen oder Experimenten
- vor der Installation neuer Plugins
Erstelle monatlich ein Backup, das du nur manuell löschen kannst
So sorgst du dafür, dass dir monatlich ein Backup erhalten bleibt, ohne dass du deine Cloud mit Sicherungen zumüllst und dein freier Speicherplatz immer weiter schrumpft.
Die Einstellung, damit du Sicherungen vor der automatischen Löschung bewahrst, findest du beim manuellen Backup unter dem vierten Punkt „Erlaube nur das manuelle Entfernen dieser Sicherung„
Bonus: Deine Website als PDF speichern
Manchmal möchtest du nicht die ganze Website sichern, sondern nur eine bestimmte Seite als Vorlage oder Inspiration aufbewahren. Und auf diese schnell und einfach zugreifen können.
Mein liebstes Tool dafür ist die Browser-Erweiterung „Go Full Page“. Mit ihr kannst du eine komplette Webseite als Bild oder PDF speichern.
- Füge die Erweiterung „Go Full Page“ deinem Browser hinzu.
- Navigiere zur Seite, die du abspeichern möchtest.
- Klicke auf die Browser-Erweiterung (kleines Kamera-Symbol).
Dieses findest du rechts oben in deinem Browser. Eventuell versteckt es sich unter dem Puzzle-Symbol, unter dem du alle deine Browser-Erweiterungen findest.
- Warte kurz ab, bis das Tool die gesamte Seite durchgescrollt hat.
- Rechts oben findest du zwei Download-Symbole und kannst entscheiden, ob du die Webseite als Bild oder als PDF speichern möchtest.
Ich nutze diese Methode auch, um meine Website-Texte offline überarbeiten zu können.
Checkliste zum Kopieren
Hier bekommst du von mir eine übersichtliche Checkliste zum Kopieren, damit du keinen Schritt vergisst:
O UpdraftPlus installieren
O Backup-Zeitplan festlegen
O Cloud-Speicher verbinden
O erstes manuelles Backup erstellen
O monatlich mind. ein manuelles Backup erstellen
Website-Sicherung: Erfolgreich abgeschlossen
Du hast jetzt alles Wichtige über die Sicherung deiner WordPress-Website mit UpdraftPlus gelernt. Ich hoffe, dieser Beitrag gibt dir das Vertrauen und die Werkzeuge, um deine Website besser zu schützen.
Du wünschst dir mehr Tipps zur Sicherheit deiner Website oder brauchst Unterstützung bei anderen Website-Themen? Der Website-Hafen ist dein sicherer Anlegeplatz für alle Fragen rund um deine WordPress-Website.
Klicke hier, um mehr über den Website-Hafen zu erfahren und nie wieder allein mit deinen Website-Herausforderungen zu sein. Diese Investition schützt nicht nur deine Website, sondern gibt dir auch die Gewissheit, dass immer jemand da ist und dir bei Fragen zur Seite steht.
Häufige Fragen zum WordPress-Backup erstellen
Zum Abschluss noch ein paar Antworten auf Fragen, die mir immer wieder gestellt werden:
Wie groß werden die Backup-Dateien?
Die Größe der Backup-Dateien hängt stark von deiner Website ab. Eine typische Blog-Website mit einigen Bildern erzeugt Backups von etwa 100-500 MB. Websites mit vielen Bildern oder Videos können deutlich größere Backup-Dateien haben.
Mein Tipp für begrenzte Cloud-Speicher: Wenn du wenig Platz hast, kannst du die Häufigkeit der Datei-Backups reduzieren und dich auf regelmäßige Datenbank-Backups konzentrieren. Die Datenbank (mit deinen Texten und Einstellungen) ist meist nur wenige MB groß.
Kann ich eine Website auf eine andere Domain übertragen?
Ja, aber dafür benötigst du die Premium-Version von UpdraftPlus. Mit der „Migrator“-Funktion kannst du eine komplette Website von einer Domain auf eine andere übertragen.
Das ist besonders praktisch, wenn du einen neuen Hosting-Anbieter nutzt oder deine Website duplizieren möchtest.
Wie oft sollte ich meine Website sichern?
Wie oft du deine Websiter sichern solltest, ist abhängig davon, wie häufig du Änderungen an ihr vornimmst. Bei täglichen oder mehreren Anpassungen pro Woche empfehle ich dir tägliche Sicherungen. Bei einer bis mehreren Änderungen pro Monat solltest du sie wöchentlich sichern. Wenn du seltener an deiner Website arbeitest, sind monatliche Backups ausreichend.