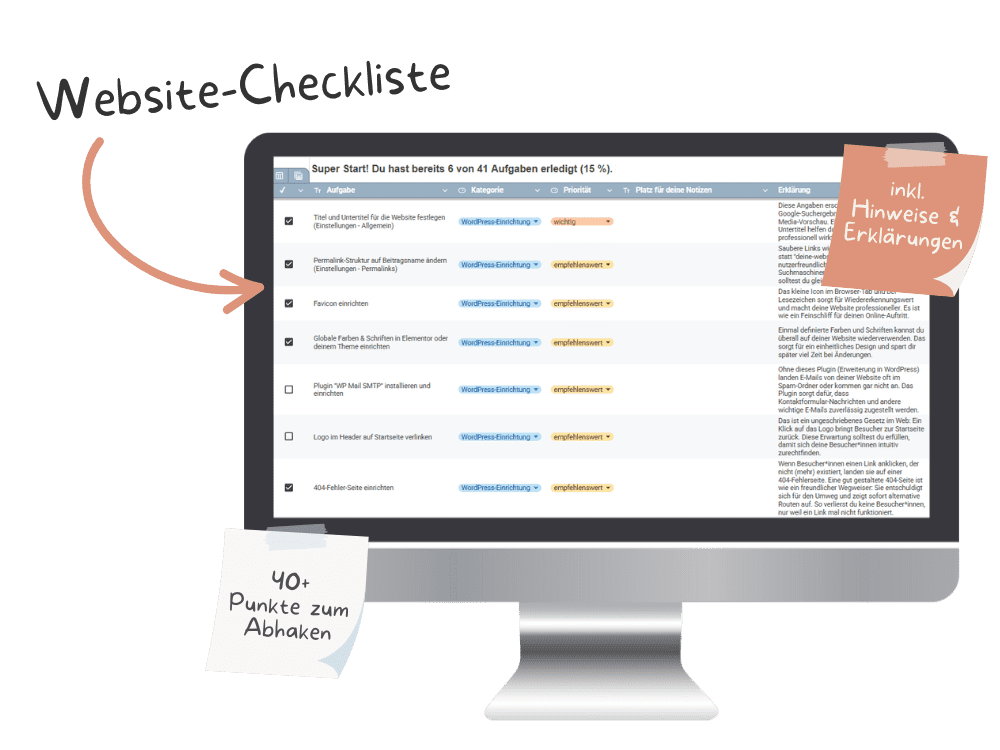Stell dir vor, du segelst auf hoher See und dein Boot ist seit Jahren nicht gewartet worden. Die Segel sind eingerissen, der Motor stottert, und kleine Lecks drohen, dein ganzes Schiff zu gefährden. So geht es deiner WordPress-Website, wenn du sie nicht regelmäßig aktualisierst.
Jede kleine Sicherheitslücke in deiner Website ist wie ein Loch im Rumpf deines Segelboots. Hacker und Internetkriminelle versuchen Tag für Tag, durch solche Schwachstellen in Websites einzudringen. Mit regelmäßigen Aktualisierungen schließt du diese Sicherheitslücken und deine Website segelt wieder sicher weiter.
In den nächsten Abschnitten zeige ich dir genau, wie du deine Website sicher durch die digitalen Gewässer navigierst – mit einfachen Schritten, die selbst Nicht-Technikerinnen meistern können.
Dieser Beitrag enthält Werbelinks von Anbietern, die ich selbst gerne nutze. Diese sind mit einem * markiert. Wenn du über einen solchen Link kaufst, erhalte ich eine kleine Provision. Für dich entstehen dabei keine Mehrkosten. Wo, wann und wie du ein Produkt kaufst, bleibt natürlich dir überlassen.
WordPress Website aktualisieren: Backup als Vorbereitung
Bevor du mit den Aktualisierungen startest, erstelle ein Backup deiner Website. Es ist zwar äußerst selten der Fall, dass beim Aktualisieren etwas schief geht. Falls doch Probleme auftreten, bist du froh, wenn du ein Backup hast, mit dem du deine funktionierende Website wiederherstellen kannst.
Meine Empfehlung für Backups: UpdraftPlus
UpdraftPlus ist ein WordPress-Plugin mit dem du sowohl manuelle als auch automatische Sicherungen deiner Website erstellen kannst. Wie du das Plugin so einrichtest, dass deine Sicherungen automatisiert in deiner Cloud landen, zeige ich dir in diesem Beitrag:
WordPress-Backup erstellen: So sicherst du deine Website richtig mit UpdraftPlus
Manuelles Backup mit UpdraftPlus erstellen
- Navigiere in deinem WordPress-Dashboard zu „UpdraftPlus“
- Klicke auf den Button „Jetzt sichern“

- Lass die ersten 3 Häkchen aktiviert, um deine Dateien und deine Datenbank in deiner Cloud zu sichern. Falls du die Option „Sende diese Sicherung zum Remote-Speicher“ nicht auswählen kannst, solltest du erst deine Cloud mit UpdraftPlus verbinden.
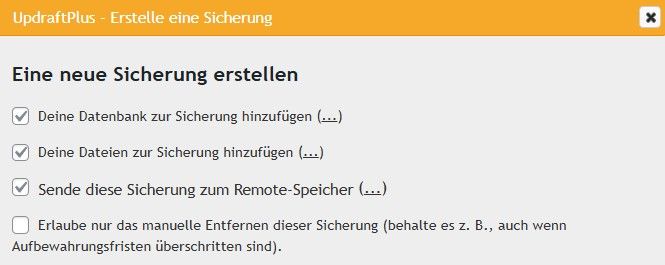
- Klicke auf „Jetzt sichern“
Nach Abschluss des Backups siehst du eine Erfolgsmeldung und dein Backup erscheint in der Liste mit den bestehenden Sicherungen.
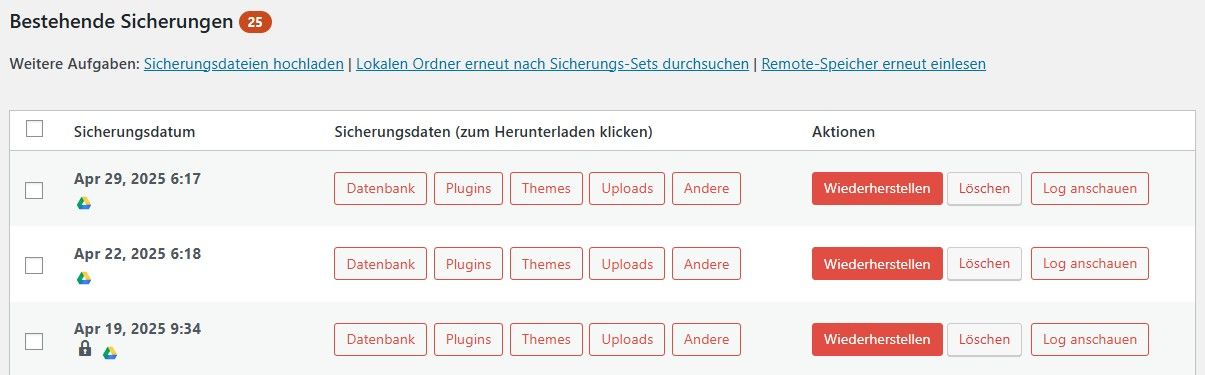
WordPress-Website aktualisieren: Die richtige Reihenfolge
Die richtige Reihenfolge sorgt dafür, dass alles reibungslos läuft. Updatest du in der falschen Reihenfolge, können Inkompatibilitäten entstehen, die deine Website zum Stolpern bringen.
WordPress Update Reihenfolge: Plugins, Themes, WordPress-Version
Diese bewährte Reihenfolge minimiert Risiken und macht Probleme leichter auffindbar.
WordPress-Plugins aktualisieren: Automatisch oder manuell?
Plugins sind wie Segel, Navigationsinstrumente und Anker auf unserem Segelboot. Sie erweitern die Funktionen deiner Website und sollten regelmäßig gewartet werden, damit deine Website sicher, schnell und stabil läuft.
Manuelle vs. automatische Aktualisierungen
WordPress bietet die Möglichkeit, automatische Plugin-Updates durchzuführen. Ich empfehle dir eine Mischung aus automatischen und manuellen Aktualisierungen zu nutzen.
Vorteile von automatischen Aktualisierungen
- keine wichtigen Sicherheitsupdates vergessen
- Zeitersparnis
Nachteile von automatischen Aktualisierungen
- keine Kontrolle über den Zeitpunkt
- Probleme können unbemerkt auftreten
WordPress-Plugins automatisch aktualisieren
Mit Ausnahme von einigen Ausnahmen, empfehle ich dir, die automatischen Aktualisierungen zu aktivieren.
Anleitung: Automatische Aktualisierungen aktivieren / deaktivieren
Hinweis: Mach vor dem Aktivieren der automatischen Aktualisierungen zur Sicherheit noch ein frisches Backup deiner Website.
Um die automatische Aktualisierung für ein Plugin zu aktivieren oder deaktivieren, navigierst du im WordPress-Dashboard zu Plugins. In der Plugin-Übersicht findest du rechts die Option „Automatische Aktualisierungen aktivieren“ bzw. „Automatische Aktualisierungen deaktivieren“, falls du sie bereits aktiviert hast.
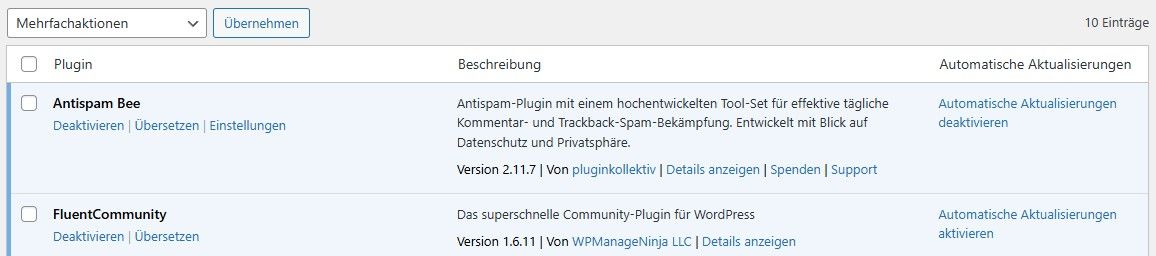
Plugins, die du automatisch aktualisieren kannst:
- Plugins für SEO, wie Yoast oder Rank Math SEO
- Caching-Plugins, wie WP Fastest Cache oder Cache Enabler
- Sicherheits-Plugins, wie BBQ Firewall oder Wordfence
- Analyse-Plugins, wie Independent Analytics oder Koko Analytics
- kleine Hilfsplugins, wie Folders oder Duplicate Post
Nachdem ein oder mehrere Plugins automatisch aktualisiert wurden, wirst du per E-Mail benachrichtigt. Im Idealfall prüfst du deine Website kurz, wenn du diese Benachrichtigung Mail erhalten hast.
Plugins, die du besser manuell aktualisierst:
Bei diesen Plugins ist eine Aktualisierung zwar ebenso wichtig, aber ich empfehle dir, deren Updates manuell durchzuführen und danach die jeweilige Funktion zu testen.
- Pagebuilder wie Elementor und Elementor Pro
Hier kommt es häufig zu Darstellungsfehlern nach der Aktualisierung, prüfe deine Website also nach einem Update nochmal.
- WooCommerce
Als Herzstück deines Online-Shops kann ein unerwartetes Update deine Verkäufe beeinträchtigen. Teste nach „großen“ Updates den kompletten Kaufprozess – vom Warenkorb bis zur Bestellbestätigung.
- Plugins für Mitgliederbereiche
Fluent Community*, LearnDash, MemberPress und andere Plugins für Mitgliederbereiche empfehle ich manuell zu aktualisieren, damit du danach einen Blick in den Mitgliederbereich werfen und sicherstellen kannst, dass alles funktioniert.
- komplexe Plugins, die Darstellung oder Funktionalität beeinflussen
Dazu gehören Formular-Plugins, Übersetzungs-Plugins, Plugins für Popups, Bildergalerien und Slider. Diese Plugins greifen tief in das Design und die Benutzerführung deiner Website ein – teste deshalb im Anschluss an eine Aktualisierung, ob alles stimmt.
WordPress-Plugins manuell aktualisieren
Um auch die Plugins zu aktualisieren, für die sich eine automatische Aktualisierung nicht eignet, prüfe deine Website in Abständen von 1-2 Wochen auf ausstehende Aktualisierungen. Das erkennst du an dem Symbol mit den beiden im Kreis zeigenden Pfeilen und einer dahinterstehenden Ziffer.

Anleitung: Manuelle Aktualisierungen vornehmen
- Website sichern
Plugin-Empfehlung: UpdraftPlus
- Plugins aktualisieren
- Navigiere im WordPress-Dashboard zu Dashboard >> Aktualisierungen
- Wähle alle Plugins aus, die du aktualisieren möchtest
>> nicht mehr als 5 Plugins auf einmal, so kannst du auftretende Probleme auf diese 5 Plugins begrenzen
>> warte bei „großen“ Updates noch ein paar Tage ab, bis es eine Folgeversion gibt, in der erste Probleme behoben wurden - Klicke den Button „Plugins aktualisieren“
- Website testen
>> Frontend: Sieht deine Website normal aus?
>> Backend: Funktioniert dein WordPress-Dashboard?
>> Wichtige Funktionen: Kontaktformular, Shop, Mitgliederbereich
Praxis-Tipp:
Führe Plugin-Updates am besten zu Zeiten durch, in denen wenig los ist auf deiner Website. Während des Updates ist deine Website kurz im Wartungsmodus und deine Besucher*innen sehen eine Wartungs-Meldung. Keine Sorge, das dauert nur wenige Minuten.
Kleine, mittlere und große Updates
Kleine Updates
Patch Updates
z.B. von 6.4.1 auf 6.4.2
- die letzte Zahl in der Versionsnummer ändert sich
- hauptsächlich Sicherheits- und Bugfixes, daher zeitnah aktualisieren
- meist völlig problemlos
Mittlere Updates
Minor Updates
z.B. von 6.3 auf 6.4
- die mittlere Zahl in der Versionsnummer ändert sich
- neue Funktionen und Verbesserungen
- Praxis-Tipp: Mach diese Updates bei Plugins wie Elementor manuell und teste deine Website danach
Große Updates
Major Updates
z.B. von 6.7.12 auf 7.0.0
- die erste Zahl in der Versionsnummer ändert sich
- grundlegende Änderungen möglich
- Praxis-Tipp: Warte 1-2 Wochen auf Version 7.0.1 oder 7.0.2, dann sind erste Probleme behoben
Plugins aussortieren: Weniger Plugins für mehr Sicherheit
Je weniger Plugins deine Website mitbringt, desto schneller und sicherer ist sie. Am Beginn mit der Website-Erstellung werden häufig viele Plugins installiert, die es am Ende nicht braucht. Diese Fragen helfen dir beim Aussortieren:
- Welche Plugins brauchst du nicht mehr?
- Welche Plugins sind veraltet und sollten ersetzt werden?
- Erfüllen mehrere Plugins dieselbe Funktion?
Wenn du Unterstützung dabei brauchst, nutze gerne meine Website-Hilfe für einen Plugin-Check deiner Website.
WordPress-Themes aktualisieren
Nachdem deine Plugins auf dem aktuellen Stand sind, kannst du deine Themes aktualisieren. Theme-Updates sind in der Regel unkompliziert und laufen problemlos ab.
Aufgaben vor deinem Theme-Update
- Website sichern
wie vor jeder Aktualisierung
Anleitung: Themes aktualisieren
- Navigiere im WordPress-Dashboard zu Dashboard >> Aktualisierungen
- Scrolle nach unten und wähle alle Themes aus, die du aktualisieren möchtest.
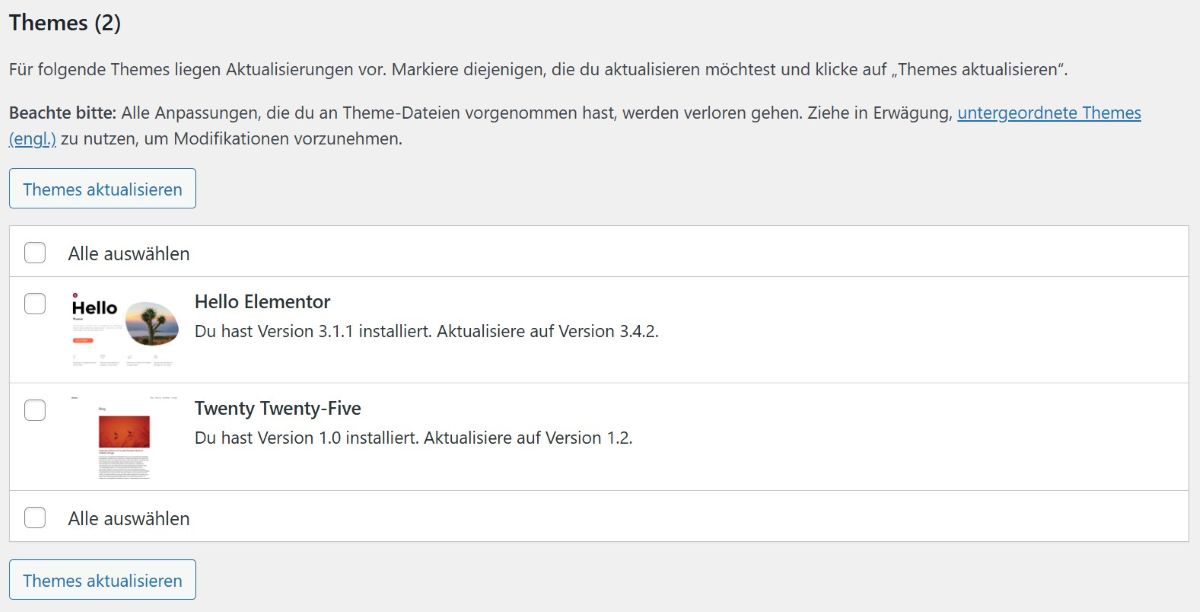
- Klicke den Button „Themes aktualisieren“
- Website testen
>> Startseite: Sieht alles normal aus?
>> 2-3 wichtige Seiten checken
>> Menüs: Funktioniert die Navigation?
>> Blog: Werden Beiträge korrekt angezeigt?
Gut zu wissen:
Wenn du ein Theme nutzt, das schon seit Jahren nicht mehr aktualisiert wird, denke über einen Theme-Wechsel nach.
Themes aussortieren: Aufräumen für mehr Sicherheit
Genau wie bei den Plugins sammeln sich über die Jahre auch bei den Themes einige an. WordPress installiert jährlich ein neues Standard-Theme (Twenty Twenty-Four, Twenty Twenty-Five etc.). Und oft wurden bei der ersten Einrichtung der Website weitere Themes installiert, die anschließend nie gelöscht wurden.
Nicht benötigte Themes stellen ein unnötiges Sicherheitsrisiko dar, weil sie ebenfalls Sicherheitslücken haben können. Außerdem belegen sie Speicherplatz auf deinem Server.
Wie viele Themes braucht deine Website?
Wenn deine Website ein sogenanntes Child-Theme nutzt, empfehle ich dir 3 Themes. Ohne Child-Theme sogar nur 2 Themes:
- dein aktives Theme
- dein Parent-Theme (wenn du ein Child-Theme nutzt)
- ein Backup Theme (z.B. Twenty Twenty-Five)
Alle anderen Themes kannst du bedenkenlos löschen.
Anleitung: Themes löschen
- Navigiere im WordPress-Dashboard zu Design >> Themes
- Klicke auf das Theme, das du löschen möchtest.
- Klicke unten auf „Löschen“ und bestätige die Löschung.
Nachdem du alle unnötigen Themes gelöscht hast, sieht deine Theme-Übersicht in etwa so aus:
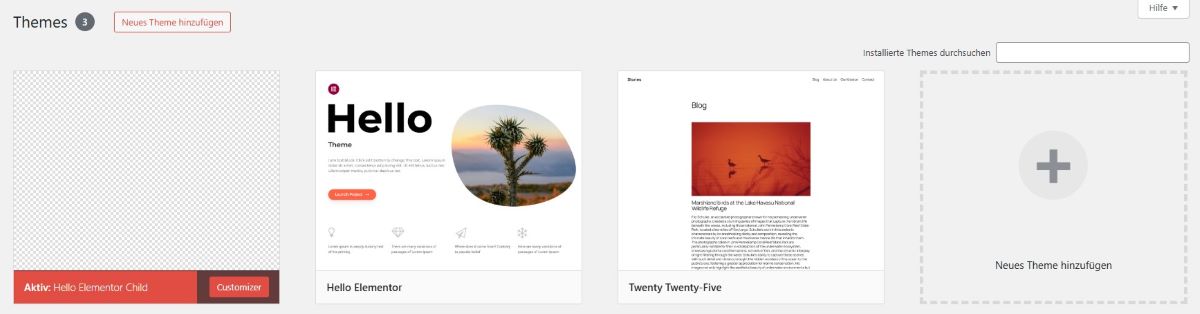
aber läuft sie auch GUT?
Niemand will böse Überraschungen auf der Website. Abmahnungen, Hackerangriffe oder Besucher*innen, die sofort wieder wegklicken.
Mit dieser Checkliste erfährst du, ob alles stimmt und du nichts Wichtiges übersehen hast. 40+ Punkte aus 5 wichtigen Bereichen – verständlich erklärt, ohne dass du Technik-Expertin sein musst.
- Sicherheit
- Rechtliches
- Funktionsfähigkeit
- Benutzerfreundlichkeit
- Suchmaschinenoptimierung
WordPress-Version aktualisieren
Updates deiner WordPress-Version bringen nicht nur neue Funktionen, sondern vor allem wichtige Sicherheitsverbesserungen. Deshalb solltest du sie nicht zu lange aufschieben.
Aufgaben vor deinem WordPress-Update
- Website sichern
wie vor jeder Aktualisierung
Anleitung: WordPress-Version aktualisieren
- Navigiere im WordPress-Dashboard zu Dashboard >> Aktualisierungen
- Oben findest du die Information über deine aktuelle WordPress-Version. Falls eine Aktualisierung verfügbar ist, siehst du einen entsprechenden Hinweis.
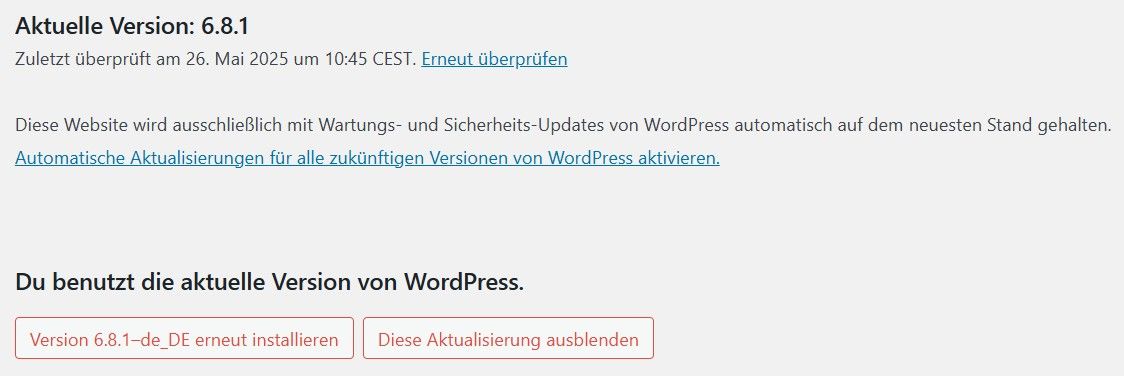
- Prüfe die Version, auf die aktualisiert werden soll. Warte besser noch ein paar Tage ab, wenn sich die erste oder zweite Ziffer in der WordPress-Version verändert haben und die letzte Ziffer noch 1 oder 0 ist. Hier gibt es grundlegende Änderungen oder neue Funktionen. Oft bringen diese Probleme mit, die du so umgehen kannst. Wenn sich ausschließlich die letzte Ziffer verändert, solltest du das Update umgehend machen, weil damit häufig Sicherheitslücken geschlossen werden.
- Klicke den Button „“Auf Version [x.x.x] aktualisieren“, um deine WordPress-Version zu aktualisieren.
- Nach wenigen Minuten landest du im Dashboard deiner WordPress-Website und bekommst einen Überblick über die neusten Funktionen.
- Website testen:
>> Dashboard: Lädt das WordPress-Dashboard wie gewohnt?
>> Startseite: Lädt alles normal?
>> 2-3 wichtige Seiten checken
>> Blog: Werden Beiträge korrekt angezeigt?
>> Menüs: Funktioniert die Navigation?
>> Mobile Ansicht: Schau auch mal auf dem Handy
Praxis-Tipp
Bestimme einen festen Wochentag für Updates. Zum Beispiel jeden Mittwochmorgen um 9 Uhr. Nutze deinen Kalender oder ein Aufgaben-Management-Tool, um dich regelmäßig an Updates zu erinnern.
Nutze das Website-CoWorking, um gemeinsam mit anderen an der eigenen Website zu arbeiten. Wenn du mal nicht weiter weißt, treffen wir uns zu zweit in einem Breakout-Room und ich helf dir direkt auf deinem Bildschirm weiter.
Hier findest du die nächsten Termine & weitere Infos zum Website-CoWorking.
Vom Stressfaktor zur Routine: Werde zur Website-Kapitänin
Erinnerst du dich noch an das Gefühl beim allerersten Mal, als du ein WordPress-Update gesehen hast? Dieses mulmige Gefühl im Bauch, die Angst, etwas kaputt zu machen? Das ist völlig normal.
Jetzt hast du alle Werkzeuge an der Hand, um deine Website wie eine erfahrene Kapitänin zu steuern. Updates sind keine bedrohlichen Stürme mehr, sondern werden zur entspannten Routine.
Empfohlene Frequenz für deine WordPress-Updates
Für eine sichere WordPress-Website reicht es völlig aus, alle 1-2 Wochen etwa 10-20 Minuten in Updates zu investieren. In diesen wenigen Minuten checkst du verfügbare Updates, spielst sie ein und testest kurz deine Website. So bleibt alles aktuell, ohne dass Updates zur Belastung werden.
Wichtiger Hinweis
Bei kritischen Sicherheitsupdates solltest du nicht warten – im Website-Hafen informiere ich dich auf schnellstem Weg über solche wichtigen Updates, damit du Sicherheitslücken sofort schließen kannst.
Update-Checkliste zum Kopieren
Hier bekommst du von mir eine übersichtliche Checkliste zum Kopieren, damit du nichts vergisst.
O Frische Website-Sicherung erstellen
O Updates außerhalb der Stoßzeiten planen
O Ruhige Arbeitsumgebung schaffen
Während der Updates:
O Richtige Reihenfolge einhalten (Plugins → Themes → WordPress)
O Nicht mehr als 5 Plugins gleichzeitig updaten
O Website nach jedem Schritt testen
Nach den Updates:
O Website-Darstellung prüfen
O Wichtige Funktionen testen
O Mobile Ansicht checken
Häufige Fehler: Probleme nach WordPress Update lösen
Auch wenn Updates meist problemlos laufen – manchmal passiert es doch: Die Website lädt nicht mehr, das Design sieht seltsam aus oder bestimmte Funktionen funktionieren nicht. Keine Panik: Die meisten Probleme lassen sich schnell lösen.
Die häufigsten Update-Fehler und wie du sie vermeidest
Fehler 1: Ohne Backup updaten
Das ist wie Segeln ohne Rettungsweste. Falls etwas schiefgeht, hast du keinen Plan B.
So vermeidest du diesen Fehler:
Vor einem Update immer ein frisches Backup erstellen – ohne Ausnahme!
Fehler 2: Updates in der falschen Reihenfolge durchführen
WordPress vor den Plugins zu updaten kann zu Kompatibilitätsproblemen führen.
So vermeidest du diesen Fehler:
Halte dich an die richtige Reihenfolge: Erst Plugins, dann Theme, dann WordPress.
Fehler 3: Zu viele Aktualisierungen auf einmal machen
Wenn du 17 Plugins gleichzeitig updatest und etwas geht schief, findest du den Übeltäter schwer.
So vermeidest du diesen Fehler:
Schritt für Schritt updaten und zwischendurch deine Website testen.
Fehler 4: Update mitten in einer wichtigen Arbeitsphase
Kurz vor einem Launch oder einer wichtigen Präsentation ist kein guter Zeitpunkt für Updates.
So vermeidest du diesen Fehler:
Updates in ruhigen Zeiten durchführen, wenn du Zeit zum Testen hast.
Deine Website sieht seltsam aus?
Vor allem bei der Aktualisierung von Elementor passiert es häufig, dass das Design nach einer Aktualisierung verschoben aussieht. Diese beiden Lösungswege helfen in den meisten Fällen, dieses Problem zu beheben:
Lösung 1: Cache leeren
Oft liegt es nur am Cache – leere ihn und schau nochmal. Die Option findest du gewöhnlich oben in der schwarzen Admin-Leiste.
Lösung 2: Elementor-Cache leeren & Templates synchronisieren
- WordPress-Dashboard >> Elementor >> Werkzeuge
- Button „Clear Files & Data“ klicken
- Button „Template synchronisieren“ klicken
- Änderungen speichern
Notfall-Checkliste bei Website-Problemen nach einem Update
Wenn nach einem Update etwas nicht funktioniert:
- Ruhe bewahren – das passiert selbst Profis
- Cache leeren
- Website in einem anderen Browser testen
- Alle Plugins deaktivieren und einzeln wieder aktivieren
- Zu einem Standard-Theme wechseln und testen
- Backup einspielen, falls nichts hilft
- Bei größeren Problemen: WordPress-Hilfe holen
Zusätzliche Sicherheitsmaßnahmen für deine WordPress-Website
Updates sind der wichtigste Baustein für eine sichere Website, aber nicht der einzige. Diese zusätzlichen Maßnahmen machen deine Website noch sicherer:
- Starke, einzigartige Passwörter – für jede Website ein anderes
- Zwei-Faktor-Authentifizierung – wie ein zweites Schloss an der Haustür
- Sicherheits-Plugin mit Firewall und Login-Schutz – meine Empfehlung ist Wordfence
Das nächste Update kann kommen
Hoffentlich fühlst du dich jetzt schon sicherer, wenn du das nächste Mal ein Update-Symbol in deinem WordPress-Dashboard siehst.
Falls doch noch ein bisschen Unsicherheit da ist: Das kenne ich gut. Bei mir war das auch so. Aber mit jedem Update, das du erfolgreich durchführst, wird es leichter. Und wenn mal etwas nicht klappt? Das passiert. Dann tief durchatmen und die Notfall-Checkliste abarbeiten.
Jede erfahrene Website-Besitzerin hat schon mal ein Update erlebt, das nicht perfekt lief. Das gehört dazu und macht dich mit der Zeit nur sicherer im Umgang mit deiner Website.
Und wenn du mal nicht weiterkommst? Im Website-Hafen findest du direkten Support, wenn du technische Unterstützung brauchst. Denn gemeinsam segelt es sich viel entspannter!
Schiebst du Updates weiter vor dir her oder fühlst du dich jetzt mutiger? Schreib’s mir in die Kommentare.
Häufige Fragen zum Aktualisieren deiner WordPress-Website
Wie oft sollte ich meine WordPress-Website aktualisieren?
Alle 1-2 Wochen reicht völlig aus. Das dauert nur 10-20 Minuten und hält deine Website sicher. Bei kritischen Sicherheitsupdates solltest du allerdings nicht warten – sondern sie sofort erledigen.
Was passiert, wenn ich Updates zu lange aufschiebe?
Wenn du deine Website aufschiebst, wird sie anfälliger für erfolgreiche Angriffe und kann langsamer werden. Aktiviere am besten die automatischen Updates, so brauchst du nur wenige Aktualisierungen manuell zu erledigen.
Warum ist die Update-Reihenfolge so wichtig?
WordPress ist wie das Fundament deines Hauses, Plugins und Themes sind die Einrichtung. Wenn du erst das Fundament änderst und dann die Einrichtung, kann es zu Problemen kommen. Andersherum funktioniert es besser.
Kann meine Website durch Updates kaputt gehen?
In über 99% der Fälle läuft alles glatt. Falls doch mal etwas schiefgeht, ist das meist schnell behoben. Meistens reicht schon das Leeren des Caches, wenn du ein Caching-Plugin nutzt. In äußerst seltenen Fällen sind weitere Schritte notwendig (siehe Notfall-Checkliste).
Was mache ich, wenn nach einem Update etwas nicht funktioniert?
Erst mal tief durchatmen – das passiert auch Profis. Oft hilft schon Cache leeren. Wenn nicht, arbeitest du die Notfall-Checkliste ab oder spielst dein Backup ein.