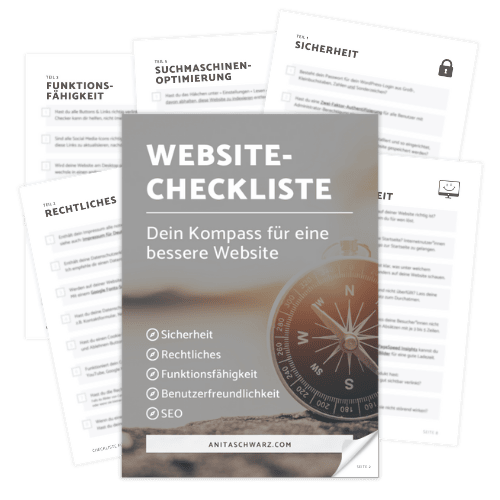Es ist ärgerlich, wenn deine WordPress-Website dir keine Mails schickt. Denn so bekommst du keine Benachrichtigung über neue Kommentare, Nachrichten über Kontaktformulare, Bestätigungscode für die Zwei-Faktor-Authentifizierung, Anforderung eines neuen Passworts, …
Damit du nichts Wichtiges verpasst und dir jederzeit Zugang zu deiner Website verschaffen kannst, solltest du das Plugin WP Mail SMTP einrichten. Oft ist dieses Plugin vorinstalliert. Häufig wird es aber nicht (richtig) eingerichtet.
Ich zeig dir in diesem Beitrag, wo du was eingeben musst, damit du und Absender*innen von Formularen zukünftig verlässlich alle E-Mails bekommen.
Dieser Beitrag enthält Werbelinks von Anbietern, die ich selbst gerne nutze. Diese sind mit einem * markiert. Wenn du über einen solchen Link kaufst, erhalte ich eine kleine Provision. Für dich entstehen dabei keine Mehrkosten. Wo, wann und wie du ein Produkt kaufst, bleibt natürlich dir überlassen.
WordPress-Plugin WP Mail SMTP einrichten
Wenn du keine E-Mails über deine WordPress-Website erhältst, ist das Plugin WP Mail SMTP in den meisten Fällen die Lösung dafür. Damit werden Mails nicht mehr über die Server von WordPress, sondern über deinen eigenen Hosting-Anbieter versendet und zuverlässig zugestellt.
1. Installiere das Plugin WP Mail SMTP
WP Mail SMTP ist mit 3 Millionen aktiven Installationen eines der am häufigsten installierten Plugins.
Gut möglich, dass das Plugin auf deiner Website bereits vorinstalliert ist. Wenn du als Hosting-Anbieter All Inkl* verwendest, ist das der Fall.
Falls nicht, kannst du das Plugin im WordPress-Dashboard, unter » Plugins » neues Plugin hinzufügen, installieren und aktivieren.
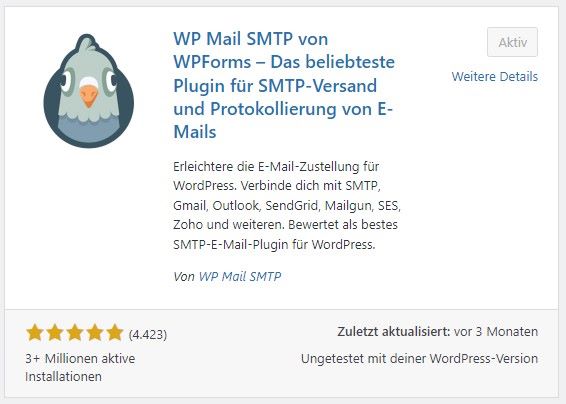
Nachdem du WP Mail SMTP installiert und aktiviert hast, wechselst du in den Menüpunkt » WP Mail SMTP. Eventuell musst du deine Seite nach der Installation nochmal neu laden, um diesen Menüpunkt zu sehen.
2. Logge dich bei deinem Hosting-Anbieter ein.
Und rufe dort deine E-Mail-Einstellungen auf.
Bei All Inkl findest du diese im KAS-Bereich. Falls du dich über die Members Area eingeloggt hast, kannst du den KAS-Bereich über » Technische Verwaltung » KAS Login aufrufen.
Dort klickst du auf » E-Mail » E-Mail-Postfach.
Entscheide dich entweder für eine bestehende E-Mail-Adresse oder wähle eine neue E-Mail-Adresse aus. Klicke anschließend rechts auf das Bearbeiten-Symbol.
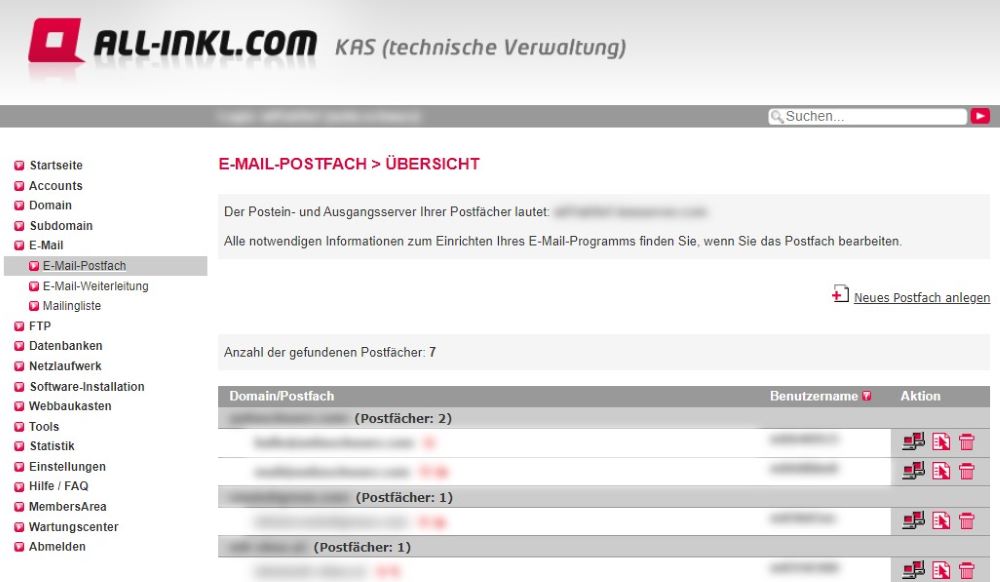
Wechsle zurück zu WordPress in die Einstellungen des Plugins. Lass parallel die Seite deines Hosting-Anbieters mit der E-Mail-Adresse geöffnet.
3. WP Mail SMTP einrichten
Falls bei dir der Einrichtungsassistent von WP Mail SMTP gestartet wurde, kannst du diesen schließen und zurück in dein WordPress-Dashboard wechseln.
Den Bereich Lizenz kannst du überspringen.
E-Mail-Adresse des Absenders:
Gib die E-Mail-Adresse, die als Absender aufscheinen soll. Das muss nicht zwingend die E-Mail-Adresse sein, für die du dich vorhin entschieden hast.
Aktiviere die Einstellung „E-Mail-Adresse des Absenders im „Von“-Feld erzwingen“.
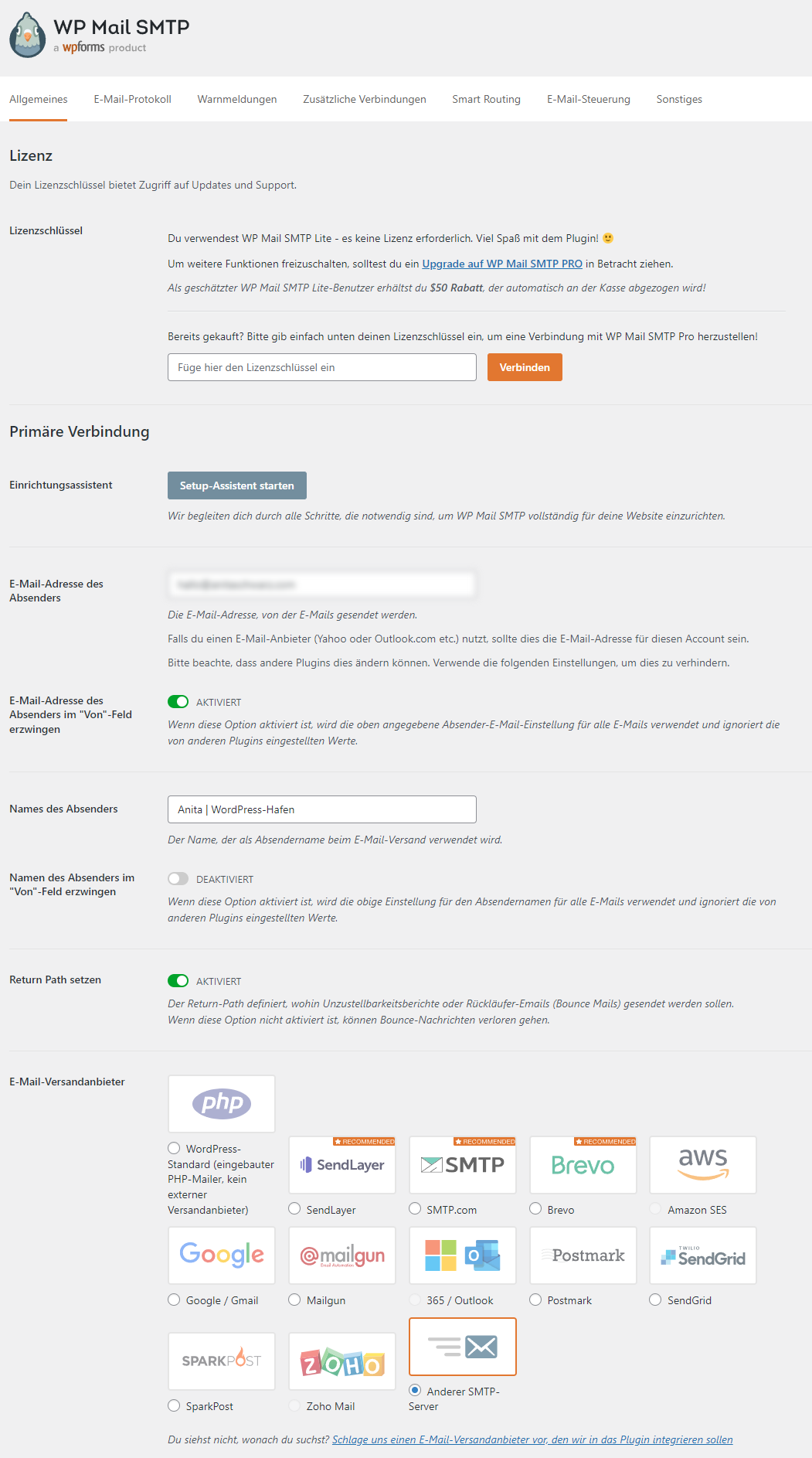
Name des Absenders:
Gib einen Namen ein, der bei den Empfängern der E-Mails als Absender angezeigt werden soll.
Deaktiviere die Einstellung „Namen des Absenders im „Von“-Feld erzwingen“, wenn du zum Beispiel in Kontaktformularen einen anderen Absender-Namen hinterlegen willst.
Wenn du WordPress-Mails immer über diesen Namen versenden willst, dann aktiviere diese Einstellung.
E-Mail-Versandanbieter:
Wähle „Anderer SMTP-Server“ aus, um die Einstellungen zu deinem E-Mail-Postfach zu hinterlegen und darüber Mails versenden zu können.
Jetzt brauchst du wieder deinen Hosting-Anbieter mit den Einstellungen zu deiner E-Mail-Adresse.

SMTP-Server:
Gib den Ein-/Ausgangsserver ein, den du in den Einstellungen deines Hosters findest.
Je nachdem, welchen Hosting-Anbieter du hast, kann diese Bezeichnung anders aussehen.
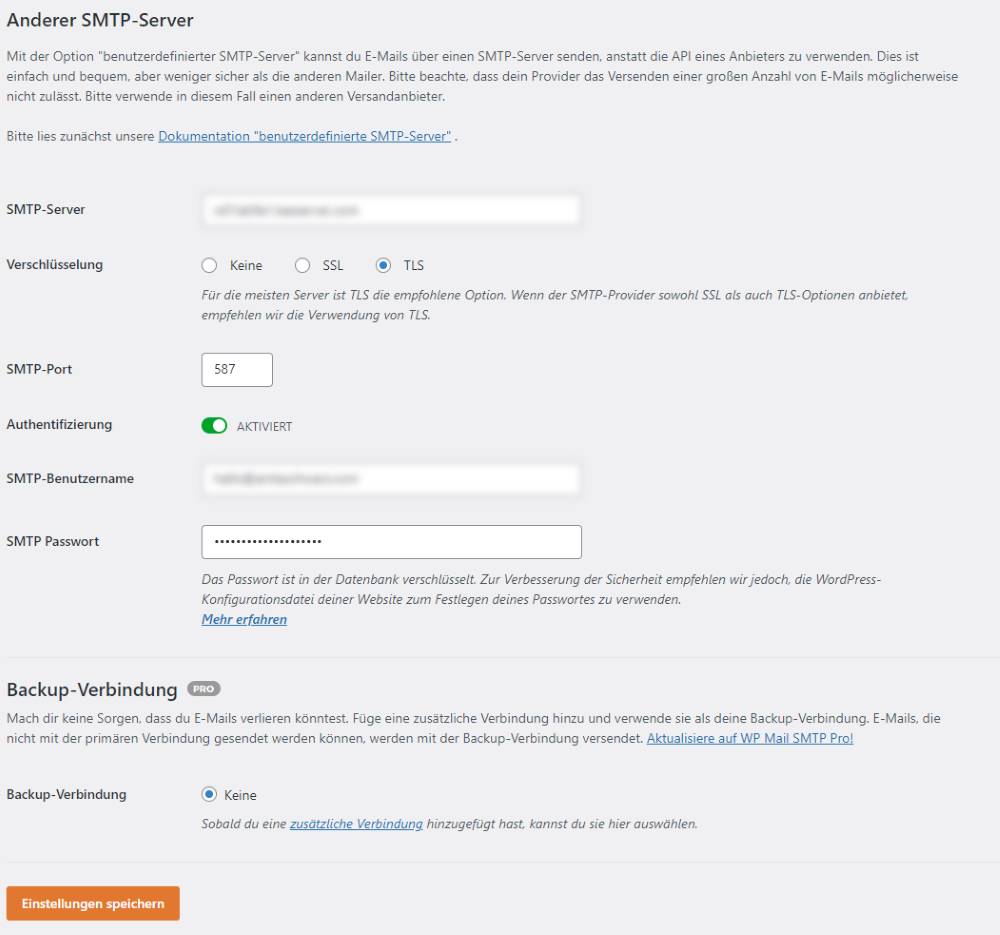
Verschlüsselung:
TLS ist eine modernere und sicherere Version von SSL. Wenn dein Hosting-Anbieter TLS anbietet, solltest du es auch auswählen. Falls du es nicht weißt, wähle es aus und teste im 4. Schritt, ob es funktioniert.
Falls nicht, kannst du es später auf SSL ändern.
SMTP-Port:
Der SMTP-Port wird automatisch befüllt.
Authentifizierung:
Aktivieren.
SMTP-Benutzername:
Gib die E-Mail-Adresse ein, für die du dich im 2. Schritt entschieden hast und über die deine Mails versendet werden. Diese muss nicht gleich mit der Absender-E-Mail-Adresse sein.
SMTP-Passwort:
Gib das Passwort zu deinem E-Mail-Postfach, das du unter SMTP-Benutzername eingegeben hast, ein.
Klicke auf „Einstellungen speichern“.
4. Test-E-Mail versenden
Navigiere im WordPress-Dashboard in der linken Seitenleiste zu » WP Mail SMTP » Werkzeuge.
Empfänger:
Gib eine E-Mail-Adresse ein, an die du eine Test-E-Mail versenden willst.
HTML:
Aktivieren.

Klicke auf „E-Mail senden“ und schau in das hier angegebene Postfach, ob du die Test-E-Mail erhalten hast. Wenn du die Mail erhalten hast, hast du das WP Mail SMTP erfolgreich eingerichtet.
Falls es nicht funktioniert hat, prüfe nochmal, ob du alle Daten richtig eingegeben hast. Wenn ja, kannst du die Verschlüsselung mit SSL testen.
Deine Test-E-Mail kommt nicht an?
Buch dir gerne meine Website-Hilfe und lass mich dir helfen, das Problem zu lösen, damit du so schnell wie möglich Benachrichtigungen über Kontaktanfragen und Kommentare per Mail erhältst.
aber läuft sie auch GUT?
Niemand will böse Überraschungen auf der Website. Abmahnungen, Hackerangriffe oder Besucher*innen, die sofort wieder wegklicken.
Mit dieser Checkliste erfährst du, ob alles stimmt und du nichts Wichtiges übersehen hast. 40 Punkte aus 5 wichtigen Bereichen – verständlich erklärt, ohne dass du Technik-Expertin sein musst.
- Sicherheit
- Rechtliches
- Funktionsfähigkeit
- Benutzerfreundlichkeit
- Suchmaschinenoptimierung