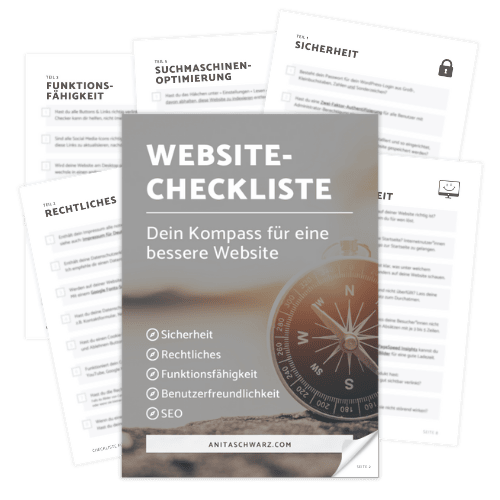Deine Entscheidung steht, du willst deine WordPress Website selbst erstellen. Ich weiß, dass WordPress am Beginn überfordern kann. Deshalb zeige ich dir Schritt für Schritt, wie du mit WordPress startest.
Unten findest du eine Checkliste, die du dir kostenlos und ohne Anmeldung herunterladen kannst. So vergisst du keinen wichtigen Schritt.
Falls du dir nicht sicher bist, ob du deine Website mit WordPress erstellen sollst, empfehle ich dir, diese beiden Beiträge:
Dieser Beitrag enthält Werbelinks von Anbietern, die ich selbst gerne nutze. Diese sind mit einem * markiert. Wenn du über einen solchen Link kaufst, erhalte ich eine kleine Provision. Für dich entstehen dabei keine Mehrkosten. Wo, wann und wie du ein Produkt kaufst, bleibt natürlich dir überlassen.
WordPress Website erstellen in 7 Schritten:
Schritt 1: Die Wahl der richtigen Domain
Entscheide dich, ob du deine Domain für deinen Namen oder einen Markennamen einrichten möchtest. Ich habe mich bei der Wahl meiner Domain bewusst für meinen Namen entschieden. Das ermöglicht mir, dass ich mein Angebot ändern kann, ohne zu befürchten, dass der Name nicht mehr passen könnte. Das ist besonders für Menschen mit vielen Interessen empfehlenswert.
Wenn du weißt, dass du bei einem Thema bleiben wirst, kannst du einen Namen wählen, der zu deinem Themengebiet passt.
Wir unterscheiden:
Haupt-Domain
Für deine Website brauchst du eine Hauptdomain. Auf dieser installierst du WordPress und richtest deine Website ein. Für diese Domain benötigst du Speicherplatz. Diesen bekommst du (meistens gemeinsam mit deiner Domain) bei einem Hosting-Anbieter, wie zum Beispiel All Inkl*.
Neben-Domains
Nebendomains kannst du so viele haben, wie du möchtest. Eine Nebendomain leitet direkt auf deine Hauptdomain weiter.
Ein Beispiel:
Meine Hauptdomain lautet anitaschwarz.com. Als Nebendomain habe ich anitaschwarz.at reserviert. Wenn du nach dieser Domain suchst, wirst du automatisch auf meine Hauptdomain, also anitaschwarz.com, weitergeleitet.
Natürlich ist jede Nebendomain mit Kosten verbunden. Wobei im Vertrag PrivatPlus von All Inkl* bereits 5 Domains inkludiert sind und im Premium-Paket sogar 10 Domains, die du entweder als Haupt- oder Nebendomain verwenden kannst.
Für eine Nebendomain brauchst du keinen Speicherplatz, also kein Hosting. Eine Domain mit der Endung .com, .de oder .at kostet dich pro Jahr üblicherweise zwischen 10 und 20 €.
Tipps zur Wahl deiner Domain:
» Prüfe die Verfügbarkeit deiner Wunschdomain
Über Checkdomain kannst du testen, ob deine Wunschdomain verfügbar ist. Ich empfehle dir, diesen Anbieter nur zu nutzen, um Domains auf ihre Verfügbarkeit zu prüfen. Den Kauf deiner Domain schließt du besser bei dem Anbieter, ab, bei dem der Speicherplatz für deine Website liegt. Dazu mehr im Schritt 2.
Teste deine Wunschdomain am besten mit und ohne Bindestrich(en), wenn du deinen Namen oder einen Markennamen aus mehreren Worten verwendest.
In meinem Fall suche ich nach „anitaschwarz“ und „anita-schwarz“. Du brauchst bei Checkdomain keine Endung (.com, .de, … ) eingeben. Dir werden alle verfügbaren Möglichkeiten aufgelistet.
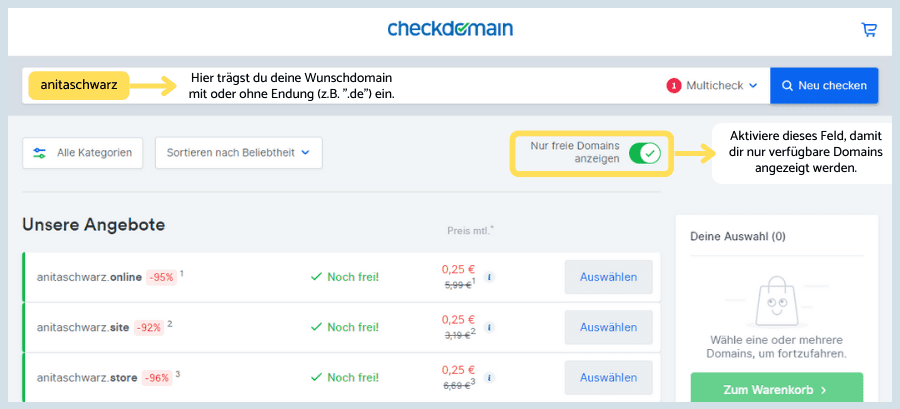
» Entscheide dich für eine Hauptdomain
Ich empfehle dir, keine ausgefallenen Endungen, wie .business, .ceo, .kaufen usw. zu wählen. Sondern die üblichen, wie .com, .de (wenn du in Deutschland wohnst), .at (wenn du in Österreich wohnst) oder .ch (wenn du in der Schweiz wohnst). Diese wirken vertrauenswürdiger.
- Die Endungen .de, .at oder .ch sind empfehlenswert, wenn du regional unterwegs bist und vor allem Kund*innen aus dem eigenen Land anziehen möchtest.
- Die Endung .com ist empfehlenswert, wenn du über die Landesgrenze hinaus Menschen erreichen oder international bekannt werden willst.
- Andere Domain-Endungen, wie .business, .ceo, .kaufen, … empfehle ich nicht, weil diese noch nicht angekommen sind und weniger Vertrauen erwecken, wie die gewöhnlichen Endungen. Außerdem ist für viele nicht klar, dass es sich bei z.B. anitaschwarz.design um eine Internet-Adresse handelt. Bei anitaschwarz.com oder anitaschwarz.at hingegen ist es ganz klar, weil wir das so gewohnt sind. Da braucht es auch kein „www“ mehr davor.
» Mit oder ohne Bindestrich?
Wenn du einen langen Namen oder einen Wortlaut mit langen Wörtern verwendest, solltest du diese mit Bindestrichen trennen. Das macht deine Internet-Adresse leichter lesbar. Im Optimalfall reservierst du dir die jeweils andere Version mit bzw. ohne Bindestrich(e), sofern sie verfügbar ist. Diese kannst du auf deine Hauptdomain weiterleiten.
Schritt 2: Entscheide dich für einen Hosting-Anbieter
Du kannst dich aus einer großen Auswahl an Hosting-Anbietern entscheiden. Meine beiden Empfehlungen für dich sind All Inkl* und Raidboxes*. Die beiden unterscheiden sich vor allem durch die Geschwindigkeit und ihren Preis. All Inkl* ist günstiger, aber lädt deine Website nicht so schnell, wie Raidboxes. Raidboxes hingegen ist teurer und bekannt für richtig schnelle Ladezeiten.
All Inkl*
➕ günstige Preise
➕ guter Kundensupport
➖ langsamere Ladezeiten
➖ altmodische Benutzeroberfläche
Bei All Inkl musst du WordPress selbst installieren. Das will ich hier nicht als Nachteil auflisten, weil es mit wenigen Klicks erledigt ist.
Raidboxes*
➕ auf WordPress spezialisiert
➕ bekannt für schnelle Ladezeiten
➕ guter Kundensupport
➕ übersichtliche Benutzeroberfläche
➖ hohe Preise
Für eine schnelle Website musst du nicht zwingend Raidboxes verwenden. Auch mit All Inkl* und anderen Hosting-Anbietern kannst du verschiedene Optionen nutzen und deine Website schneller machen.
Neben dem Hosting können weitere Kosten auf dich zukommen:
Eigene WordPress Website erstellen: Diese Kosten erwarten dich.
Schritt 3: Domain einrichten
Nachdem du einen Hosting-Vertrag abgeschlossen hast und deine Domain registriert wurde (das dauert etwa 1 bis 3 Tage) solltest du deine Domain einrichten. Das heißt:
- SSL-Zertifikat aktivieren
Hier findest du eine Anleitung, wie du bei All Inkl ein SSL-Zertifikat aktivierst.
- WordPress installieren
Wenn du Raidboxes* verwendest, ist WordPress vorinstalliert. Bei All Inkl* geht das über wenige Klicks.
- evtl. Nebendomains auf die Hauptdomain weiterleiten
Hier findest du eine Anleitung, wie du eine Domain zu deiner Hauptdomain weiterleitest.
Schritt 4: Erster Login bei WordPress
Nachdem du deine Domain eingerichtet hast, kannst du dich bei WordPress einloggen. Das machst du, in dem du in die Browser-Zeile deine Domain eingibst und die Endung „/wp-admin“ dran hängst.
Beispiel: „deinedomain.com/wp-admin“
Jetzt solltest du, direkt dein Passwort ändern.
Dazu klickst du in der linken Spalte auf „Benutzer“ und klickst unter deinem Benutzernamen auf „Bearbeiten“. Auf der Seite, die sich öffnet scrollst du nach unten. Dort findest du den Button „Neues Passwort erstellen“. Wenn du ein neues Passwort erstellt hast, scrollst du weiter nach unten und klickst auf „Profil aktualisieren“.
In diesem Bereich kannst du weitere Einstellungen zu deinem Benutzer anpassen. Zum Beispiel deinen öffentlichen Namen, der in Blogbeiträgen angezeigt wird.
Außerdem empfehle ich dir, folgende Einstellung vorzunehmen:
- Klicke in der linken Spalte auf „Einstellungen“ und weiter auf „Lesen“.
- Wähle „statische Seite“ aus und hinterlege bei Homepage deine Startseite. Eventuell brauchst du erst eine neue Unterseite (siehe Schritt 7). Das hat den Zweck, dass auf deiner Startseite nicht deine letzten Beiträge angezeigt werden, wie du es vielleicht von manchen Blogs kennst. Sondern eine Seite, die du selbst definierst.
- Scrolle weiter nach unten und aktiviere das Häkchen bei „Suchmaschinen davon abhalten, diese Seite zu indexieren“. Dieses Häkchen verhindert, dass deine Website bereits in den Suchergebnissen von Google & Co angezeigt wird. Vor der Veröffentlichung deiner Website solltest du dieses Häkchen unbedingt wieder entfernen!
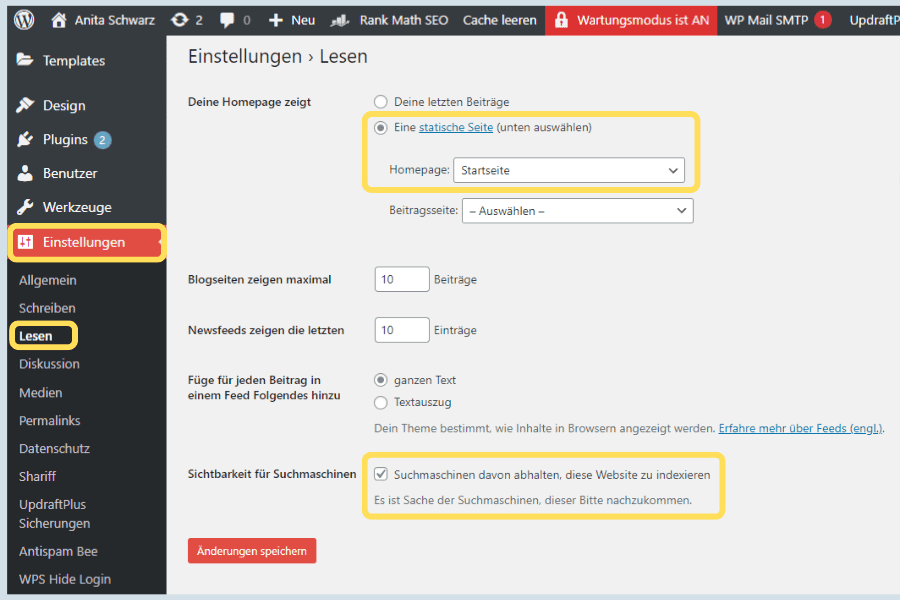
Schritt 5: Theme installieren
Ein Theme ist für das Design deiner Website verantwortlich. Wenn du deine Website mit einem Pagebuilder, wie Elementor (Pro)*, Divi oder Thrive Architect erstellst, dann ist die Wahl einfach:
- Wenn du Elementor (Pro)* verwendest, wähle das Theme „Hello Elementor“ aus.
- Wenn du Divi verwendest, erhältst du beim Kauf das Divi-Theme, welches du installieren kannst.
- Wenn du Thrive Architect verwendest, erhältst du beim Kauf den Thrive Theme Builder, den du installieren kannst.
Meine Empfehlung, wenn du einen Pagebuilder verwenden willst, ist definitiv Elementor oder Elementor Pro. Dieser Pagebuilder ist intuitiv zu bedienen, verbessert seine Funktionen regelmäßig und bietet dir hervorragende Möglichkeiten, um deine Website individuell anzupassen.
Du kannst deine Website auch ohne Pagebuilder erstellen. Dazu bietet dir WordPress eine große Auswahl an Themes.
3 empfehlenswerte Themes, mit denen du deine Website ohne Pagebuilder erstellen und anpassen kannst:
- Astra Theme
- Kadence Theme
- Neve Theme
Häufig ist es sinnvoll, ein kostenpflichtiges Theme bzw. die kostenpflichtige Version eines Themes zu verwenden, da diese mehr Möglichkeiten bieten und laufend aktualisiert werden.
Tipp:
Sieh dir Websites an, die dir gefallen und finde mit Theme Detect heraus, welches Theme eine Website verwendet.
Nutze das Website-CoWorking, um gemeinsam mit anderen an der eigenen Website zu arbeiten. Wenn du mal nicht weiter weißt, treffen wir uns zu zweit in einem Breakout-Room und ich helf dir direkt auf deinem Bildschirm weiter.
Hier findest du die nächsten Termine & weitere Infos zum Website-CoWorking.
Schritt 6: Plugins installieren
Nachdem du dich für ein Theme entschieden hast, solltest du einige Plugins installieren. Plugins sind Erweiterungen für deine WordPress Website. Installiere nur die, die wirklich notwendig sind. Denn jedes Plugin kann sowohl die Sicherheit, als auch die Ladezeit deiner Website negativ beeinflussen.
Meine Empfehlungen für dich:
- Updraft Plus
Mit diesem Plugin kannst du deine Website sichern. Die kostenlose Version reicht normalerweise aus. Damit kannst du deine Sicherungen in deine Dropbox oder zu Google Drive übertragen. Hier findest du eine Anleitung, wie du Updraft Plus richtig einrichtest.
- Wordfence Security
Richte mit diesem Plugin eine Zwei-Faktor-Authentifizierung für den Login-Bereich deiner Website ein. So kannst du deine WordPress Website sicherer machen.
- OMGF | GDPR/DSVGO Compliant, Faster Google Fonts. Easy
Dieses Plugin lädt und speichert Google-Fonts lokal auf deinem Server ab. Das ist wichtig, weil ansonsten bei jedem Aufruf deiner Website, die Schriften von Google geladen und dabei Daten deiner Besucher*innen an Google übertragen würden. In den letzten Jahren wurden deswegen viele Website-Besitzer*innen abgemahnt.
Schritt 7: Erstelle deine Unterseiten
Überlege dir, welche einzelne Seiten du auf deiner Website brauchst. Häufig sieht diese Seitenstruktur folgendermaßen aus:
- Startseite
- Über mich
- Angebot
- (Angebot 1)
- (Angebot 2)
- (Angebot 3)
- Kontakt
- Impressum
- Datenschutz
Wenn du im Dashboard von WordPress links auf „Seiten“ klickst, kannst du oben über den Button „Erstellen“ eine neue Seite erstellen.

Im Fenster, das anschließend erscheint, kannst du deinen Seitentitel, zum Beispiel „Über mich“ eingeben. Je nachdem, ob du dich für oder gegen einen Pagebuilder entschieden hast, kannst du deine Unterseite mit diesem oder mit dem Gutenberg-Editor mit deinen Inhalten befüllen und gestalten.
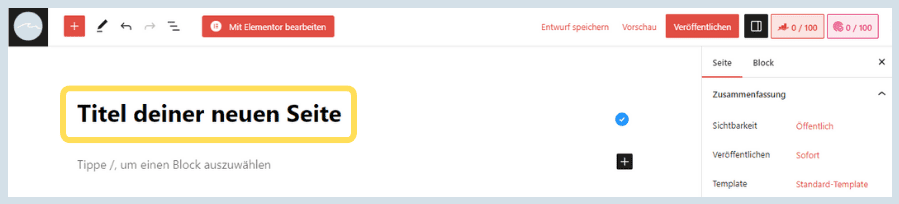
Erstelle so viele Unterseiten, wie du benötigst. Vergiss dabei nicht auf das Impressum und die Datenschutzerklärung.
Fazit: WordPress ist nicht so schwierig, wie oft behauptet wird.
So schwierig, wie oft behauptet wird, ist die Einrichtung von WordPress nicht. Am zeitaufwendigsten und besonders wichtig sind die Entscheidungen, die du treffen musst. Erst für eine Domain, einen Hosting-Anbieter, ein Theme, einen Pagebuilder und für oder gegen einzelne Plugins.
Damit du nichts vergisst, habe ich eine Checkliste zur Einrichtung von WordPress für dich erstellt. Diese kannst du dir kostenlos und ohne Anmeldung herunterladen.
Wenn du Fragen zu einem der 7 Schritte hast, schreib sie mir gerne in die Kommentare.
aber läuft sie auch GUT?
Niemand will böse Überraschungen auf der Website. Abmahnungen, Hackerangriffe oder Besucher*innen, die sofort wieder wegklicken.
Mit dieser Checkliste erfährst du, ob alles stimmt und du nichts Wichtiges übersehen hast. 40 Punkte aus 5 wichtigen Bereichen – verständlich erklärt, ohne dass du Technik-Expertin sein musst.
- Sicherheit
- Rechtliches
- Funktionsfähigkeit
- Benutzerfreundlichkeit
- Suchmaschinenoptimierung